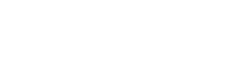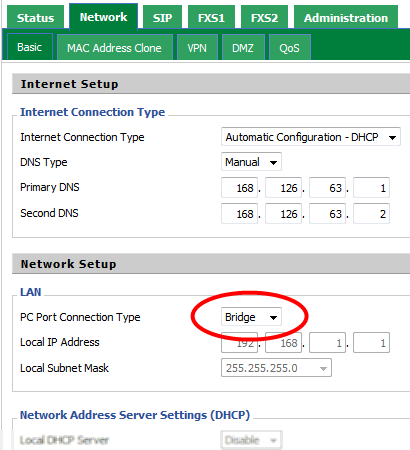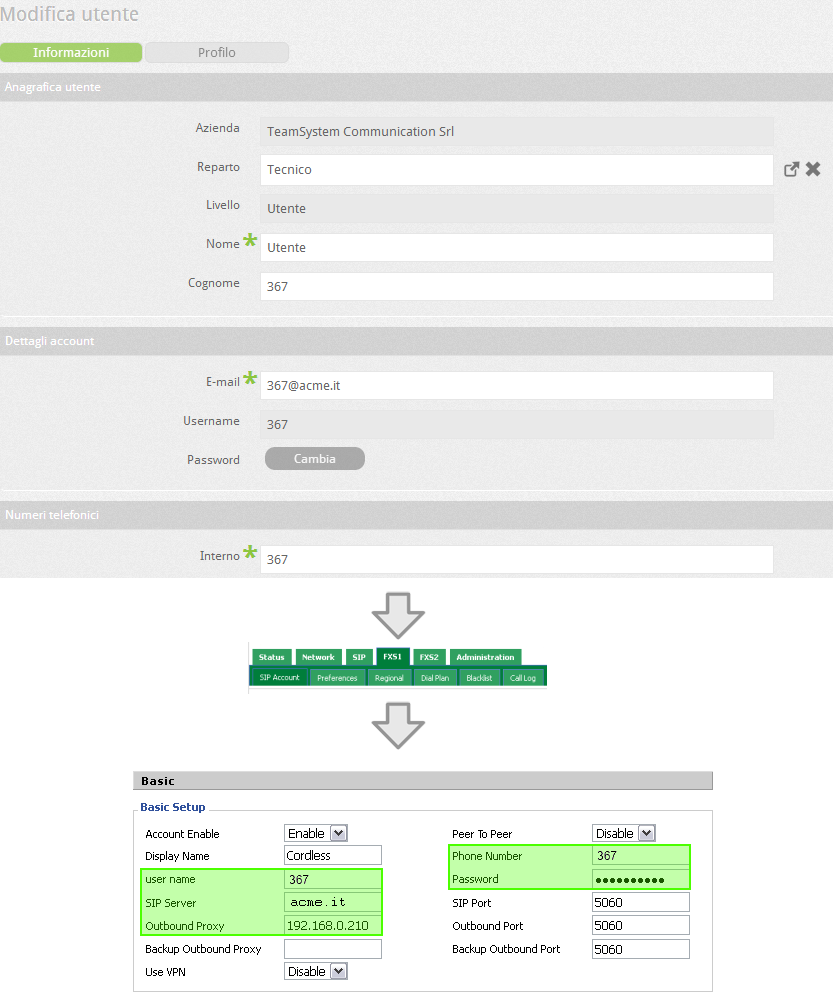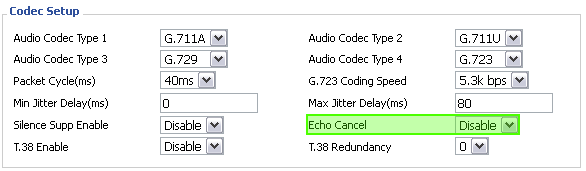Manuali VOIspeed®
VOIspeed V-6016v2 – Adattatore FXS
PRIMA DI PROCEDERE! Se la rete LAN è configurata nella sottorete 192.168.1.XX è necessario procedere alla configurazione tramite un PC collegato DIRETTAMENTE alla porta PC dell’adattatore (è sufficiente utilizzare un cavo di rete dritto). In caso contrario passare direttamente al punto 4)
- Assicurarsi che il PC abbia un indirizzo nella subnet 192.168.1.XX diverso da 192.168.1.1
- Accendere l’adattatore con l’alimentatore in dotazione, aprire un browser e digitare l’indirizzo 192.168.1.1 (password: admin)
- Entrare nella sezione Network – Basic ed impostare il parametro Port Connection type a Bridge; salvare, riavviare e passare al punto successivo
- Accendere l’adattatore collegando l’alimentatore in dotazione alla rete elettrica e lo spinotto all’apposita porta.
- Collegare l’adattatore alla rete dati utilizzando la porta LAN: se la rete è provvista di un server DHCP, l’adattatore acquisirà automaticamente un indirizzo IP valido.
- Per verificare l’indirizzo ottenuto è sufficiente collegare un telefono analogico ad una delle due porte FXS, alzare la cornetta e digitare il comando ****, attendere che la voce registrata cominci ad elencare le opzioni possibili, quindi premere il tasto 2. La voce indicherà in inglese, cifra per cifra, l’indirizzo IP ottenuto.
Se vi sono dei problemi o non si possiede un server DHCP, la voce indicherà 0.0.0.0 e sarà quindi necessario impostarne uno manualmente.
CONFIGURARE MANUALMENTE L’INDIRIZZO IP STATICO
- Collegare un telefono analogico ad una porta FXS.
- Alzare la cornetta e digitare il codice **** per entrare nella gestione telefonica dell’adattatore
- Digitare il codice 1 seguito da 23646# ed infine 2# in modo da impostare la modalità IP statico
- Digitare 2 per ascoltare l’IP dell’adattatore. Appena la voce termina, inserire il nuovo IP che si vuole assegnare (utilizzare * al posto del punto per separare le cifre dei valori) seguito dal tasto # per applicare la modifica.
- Terminato l’inserimento dell’IP statico (e dopo aver ascoltato la voce che conferma l’avvenuta modifica), riavviare l’adattatore con le nuove impostazioni invocando il comando 7.
Se si vuole ad esempio assegnare l’indirizzo 192.168.0.123, il comando completo al punto 4 sarà 2192*168*0*123#.
L’adattatore analogico VOIspeed V-6016 può essere utilizzato per convertire fino a due periferiche analogiche tradizionali (telefoni, cordless, ecc…) in terminali SIP registrabili come utenti nel centralino. Queste andranno colegate alle due porte FXS (indicate come FXS1 e FXS2) e configurate in modo opportuno. Inoltre l’adattatore conferirà nuove funzionalità al telefono analogico come l’attesa, il trasferimento di chiamata, ecc.
Le periferiche analogiche con funzioni avanzate (come il trasferimento, l’inoltro, ecc.) legate a vecchi centralini analogici non potranno manternere inalterate queste funzioni. Queste operazioni saranno però possibili grazie all’adattatore seguendo le opportune procedure e configurazioni.
FUNZIONALITÀ
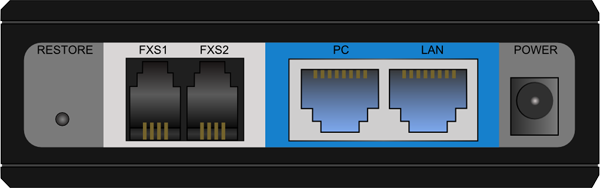
L’adattatore analogico VOIspeed V-6016 può essere utilizzato per convertire fino a due periferiche analogiche tradizionali (telefoni, cordless, ecc…) in terminali SIP registrabili come utenti nel centralino. Queste andranno colegate alle due porte FXS (indicate come FXS1 e FXS2) e configurate in modo opportuno. Inoltre l’adattatore conferirà nuove funzionalità al telefono analogico come l’attesa, il trasferimento di chiamata, ecc.
Le periferiche analogiche con funzioni avanzate (come il trasferimento, l’inoltro, ecc.) legate a vecchi centralini analogici non potranno manternere inalterate queste funzioni. Queste operazioni saranno però possibili grazie all’adattatore seguendo le opportune procedure e configurazioni.
| Descrizione Pannello posteriore | |
| Restore | Permette di resettare l’adattatore alle impostazioni di fabbrica |
| FXS1 FXS2 |
A questa porta vanno collegati gli apparati analogici da convertire in terminali SIP (telefoni tradizionali, cordless,…) |
| PC | Ripete la rete dati presente sulla porta LAN. Questa porta può essere utilizzata anche per collegare in cascata più adattatori |
| LAN | Porta per la connessione alla rete dati. L’adattatore utilizzerà questa porta per tutte le cuminicazioni da/verso il centralino e per la procedura di aggiornamento |
| Power | Connettore per l’alimentatore. Ricordiamo che è vietato collegare un alimentatore diverso da quello fornito insieme all’adatattore. L’alimentatore corretto è quello contenuto nella confezione: 5V 2a |
| Significato dei LED | |
| Power | L’adattatore è acceso |
| LAN | L’adattatore è correttamente collegato alla rete |
| PC | Porta PC in uso |
| FXS1 FXS2 |
Si accende quando rileva il telefono e lampeggia quando viene utilizzato |
Il V-6016v2 prevede la connessione in cascata di più adattatori sia in orizzontale che in verticale utilizzando i supporti in dotazione per il fissaggio reciproco e le porte PC per la replicazione della rete dati.
Non collegare il centralino alla porta di rete PC. L’adattatore utilizza solo ed unicamente la porta LAN per comunicare con il centralino. Ugualmente nel caso in cui si cerca di aggiornare il firmware dell’adattaore, non collegare il server TFTP alla porta PC.
CONFIGURARE L’ADATTATORE
Accendere l’adattatore collegando l’alimentatore in dotazione alla rete elettrica e lo spinotto all’apposita porta. Collegare poi l’adattatore alla rete dati utilizzando la porta LAN. Se la rete è provvista di un server DHCP, l’adattatore acquisirà automaticamente un indirizzo IP valido.
Per verificare l’indirizzo ottenuto è sufficiente collegare un telefono analogico ad una delle due porte FXS, alzare la cornetta e digitare il comando ****, attendere che la voce registrata cominci ad elencare le opzioni possibili, quindi premere il tasto 2. La voce indicherà in inglese, cifra per cifra, l’indirizzo IP ottenuto.
Se vi sono dei problemi o non si possiede un server DHCP, la voce indicherà 0.0.0.0 come indirizzo IP e sara quindi necessario impostarne uno manualmente.
CONFIGURARE MANUALMENTE L’INDIRIZZO IP STATICO
- Collegare un telefono analogico ad una porta FXS.
- Alzare la cornetta e digitare il codice **** per entrare nella gestione telefonica dell’adattatore
- Digitare il codice 1 seguito da 23646# ed infine 2# in modo da impostare la modalità IP statico
- Digitare 2 per ascoltare l’IP dell’adattatore. Appena la voce termina, inserire l’IP che si vuole assegnare all’adattatore (utilizzare * al posto del punto per separare le cifre dei valori) seguito dal tasto # per applicare la modifica.
- Terminato l’inserimento dell’IP statico (e dopo aver ascoltato la voce che conferma l’avvenuta modifica), riavviare l’adattatore con le nuove impostazioni invocando il comando 7.
Se si vuole ad esempio assegnare l’indirizzo IP 192.168.0.123, il comando completo al punto 4 sarà 2192*168*0*123#.
ACCESSO ALL’INTERFACCIA WEB
Per accedere all’interfaccia di configurazione WEB occorre aprire un browser web e scrivere l’indirizzo IP dell’adattatore. Si aprirà la pagina di accesso dove inserire la password per l’autenticazione.
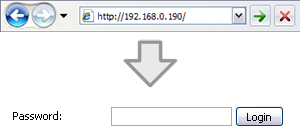
Valore di default per l’autenticazione: admin
Nella parte superiore dell’interfaccia Web di configurazione è presente un menu per navigare nelle varie sezioni.
- Status: stato corrente dell’adattatore;
- Network: impostazioni dell’interfaccia di rete LAN;
- SIP: impostazioni generali del protocollo SIP;
- FXS1: impostazioni della linea corrispondente alla porta FXS1;
- FXS2: impostazioni della linea corrispondente alla porta FXS2;
- Administration: impostazioni relative all’amministrazione generale dell’adattatore.
REGISTRARE UNA LINEA FXS AL CENTRALINO
Come prima cosa, occorre creare un utente nel centralino da associare alla linea FXS che si sta configurando. Eventualmente si potrebbe utilizzare la linea FXS che si sta configurando per aggiungere un dispositivo telefonico ad un utente, rendendo possibile l’utilizzo contemporaneo di due dispositivi (Tandem). In tal caso le credenziali di accesso sone le stesse dell’utente tandem. Vedi Creazione Nuovo Utente per maggiori informazioni.
Una volta che l’utente nel centralino è creato, accedere all’interfaccia WEB di configurazione del V-6016v2, selezionare FXS1 (se si vuole configurare la linea FXS1) o FXS2 (se si vuole configurare la linea FXS2) e riempire i vari campi con i valori indicati nel centralino.
| Parametri SIP | |
| User name | Nome utente dell’utente: da non confondere con l’interno se diverso |
| SIP Server | Dominio aziendale (configurato nel PBX) |
| Outbound Proxy | Indirizzo IP del centralino |
| Phone Number | Numero di interno dell’utente |
| Password | Password dell’utente |
| Altro | Lasciare gli altri parametri come di default |
IMPOSTARE I VOLUMI DEGLI APPARATI
Accedere all’interfaccia WEB di configurazione del V-6016v2, selezionare FXS1 (se si vuole configurare la linea FXS1) o FXS2 (se si vuole configurare la linea FXS2) ed entrare nella sottosezione Preferences. Nella parteAudio è possibile impostare i volumi del microfono (Input Gaing) e dell’altoparlante (Output Gain). Di default questi valori sono impostati entrambi a 6. Regolare tali volumi secondo le proprie esigenze .
Non impostare tali valori a 0 altrimenti non ci sarà passaggio di audio.
OPERAZIONI TELEFONICHE DI BASE
Per avviare una chiamata è sufficiente alzare la cornetta e, non appena si sente il tono continuo, inserire il numero che si intende chiamare. Ovviamente occorre tener conto anche del metodo di rilevazione fine numero selezionato durante le Impostazioni di Chiamata (nella sezione FXS –> Preferences). Di default è selezionaro Call Immediately Key “#” e Time out a 3 sec, così è sufficiente terminare il numero che si vuole chiamare con il tasto cancelletto (#) o semplicemente aspettare 3 sec. per far partire la chiamata.
Per mettere in attesa l’interlocutore è sufficiente digitare il tasto R sul telefono. Per riprenderla si deve ridigitare R.
È possibile anche trasferire la chiamata con supervisione ad un altro numero. Prima di tutto mettere in attesa l’utente e, mentre si sente il tono continuo, avviare la chiamata verso un altro numero. Se il tono diventa intermittente, non è più possibile avviare la seconda chiamata ed è possibile solo riprendere la chiamata in attesa con il tasto R. Quando il secondo utente risponde, si può premere il tasto R per passare da una chiamata all’altra, oppure abbassare la cornetta per fare il trasferimento fra le due chiamate.
La procedura per compiere il trasferimento cieco (cioè senza supervisione) è completamente diversa dalla precedente: digitare la sequenza di tasti *98 per mettere in attesa la prima chiamata e preparare il sistema ad effettuare l’inoltro cieco. Terminata la digitazione della stringa *98, si sentirà il tono fisso durante il quale sarà possibile digitare l’interno verso cui inoltrare la chiamata, seguito dal tasto #. Per concludere l’inoltro cieco è necessario abbassare la cornetta.
COLLEGARE UN FAX ANALOGICO ALLA LINEA FXS
Collegare un FAX analogico ad un adattatore SIP comporta inevitabilmente dei disagi. Infatti la tecnologia con cui il dispositivo invia il fax non è assolutamente compatibile con quella utilizzata dall’adattatore per inviare l’audio e quindi non si potrà mai avere un funzionamento perfetto. Una volta che si assume questo rischio si può procedere cercando di trovare la configurazione che minimizza i disagi.
Il primo passo è quello di far registrare le linea come interno del centralino seguendo le indicazioni fornite precedente. Poi accedere alla sezione FXS –> SIP Account –> Codec Setup e impostare il Cancellatore Eco su Disabilitato (come mostrato nella figura di cui sotto).
Come detto all’inizio della sezione, questa procedura serve per individuare la configurazione che minimizza i disagi.
Quanto detto per il fax può essere utilizzato anche nel caso in cui si voglia collegare alla linea FXS un dispositivo POS (per carte e bancomat) o un modem analogico.
Non è possibile garantire il funzionamento dell’adattatore con tutti i dispositivi analogici in commercio, ovvero ci possono essere modelli di fax analogici o di POS o di modem che non funzionano affatto se collegati alla linea FXS dell’adattatore, anche se si è seguita la procedura appena indicata.
Per maggiorini informazioni contattare telefonicamente il Supporto Tecnico.