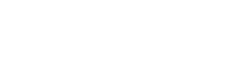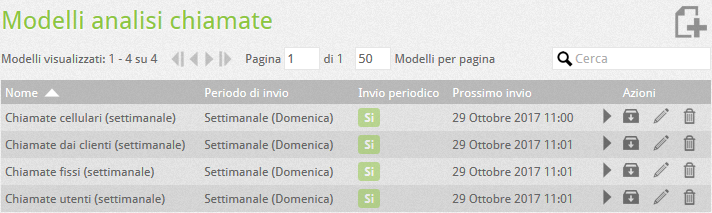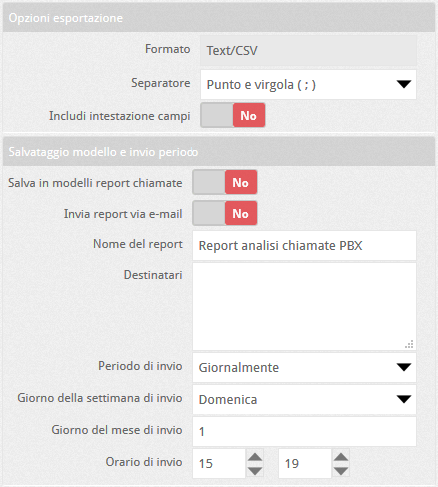Manuali VOIspeed®
Report analisi chiamate
In questa sezione è possibile effettuare un’analisi avanzata delle chiamate gestite dal centralino VOIspeed e, se desiderato, pianificare l’invio periodico dei risultati via mail. Tramite una serie di filtri è possibile realizzare complesse elaborazioni sulla base dati del centralino ed estrarre una grande varietà di informazioni utili ad analizzare il traffico del proprio sistema telefonico e valutarne efficienza e/o costi. L’obiettivo primario dell’analizzatore della chiamate è quello di fornire dati aggregati, cioè accorpati in base ad un criterio comune, ma è anche possibile mostrare dati non aggregati.
All’ingresso della sezione analisi appare la lista di 4 modelli predefiniti di analisi che è possibile riutilizzare o modificare con ![]() , cancellare con
, cancellare con ![]() , eseguire con
, eseguire con ![]() ed infine scaricarne i risultati con
ed infine scaricarne i risultati con ![]() . I modelli riguardano si ale chiamate in uscita che in entrata, rispettivamente:
. I modelli riguardano si ale chiamate in uscita che in entrata, rispettivamente:
|
|
Chiamate cellulari Chiamate dai clienti Chiamate fissi Chiamate utenti |
Chiamate effettuate verso cellulare Chiamate ricevute dal centralino Chiamate effettuate verso fisso Chiamate fatte dai singoli utenti |
Un modello è un oggetto che raccoglie e conserva i parametri definiti in un’analisi per essere applicati quando desiderato (di fatto si tratta della query definita dai parametri scelti dall’utente e che viene eseguita sul database del centralino).
E’ possibile ovviamente creare delle analisi personalizzate per le proprie esigenze.
Creare una nuova analisi
Per creare una nuova analisi fare click sul pulsante ![]() . Il filtro avanzato è composto dai seguenti campi:
. Il filtro avanzato è composto dai seguenti campi:
| Tipo ricerca: è il filtro principale e l’obiettivo dell’analisi. Filtra le chiamate fatte/ricevute dalle seguenti tipologie generali.
Gateway entranti: chiamate in ingresso |
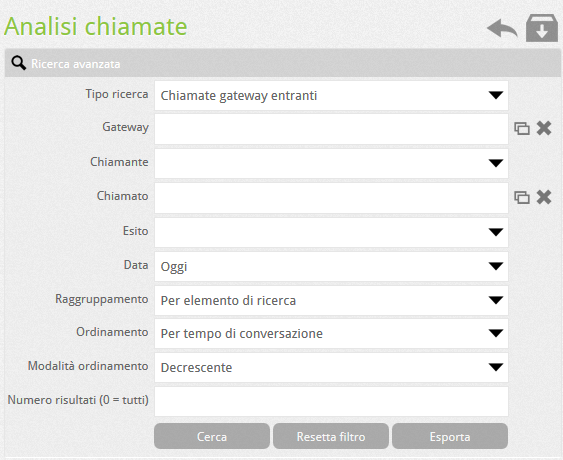 |
| Contestualmente al tipo di ricerca selezionato, viene visualizzato un campo utilizzabile per la ricerca (Gateway, Utente, Reparto, IVR, Gruppo, Casella vocale): in particolare nei campi di ricerca numerici è possibile usare il simbolo % come carattere jolly per indicare una serie di numeri con la stessa radice: ad esempio per indicare “tutti i numeri che iniziano per 07338117…”, si può scrivere “07338117%”.
Esito: l’esito finale della chiamata (OK, Occupato, Rifiuto, Irraggiungibile, Nessuna risposta, ecc) |
|
| Data: data o intervallo temporale di ricerca | |
| Direzione: solo per le ricerche tipo “Chiamate utente” oppure “Chiamate reparto”. E’ possibile indicare anche il verso della chiamata oppure se è interna. Per effettuare queste ricerche è richiesto più tempo perché viene usata una query incrociata su più tabelle per capire se la chiamata sia interna o meno | |
| Raggruppamento: indica qual è il criterio del raggruppamento dei risultati (si può anche scegliere di non raggruppare) e semplifica la visualizzazione. In caso di non raggruppamento la ricerca richiede più tempo perché viene usata una query incrociata su più tabelle per recuperare le informazioni sul numero chiamato/chiamante e l’ora della chiamata. | |
| Ordinamento: sceglie secondo quale campo della ricerca ordinare i risultati e la Modalità ordinamento (crescente o decrescente). | |
| Numero risultati: limita il numero di risultati ottenuti dalla ricerca al valore desiderato (0 = tutti) | |
Nota bene: i campi “Entrante” e “Uscente” indicano quante chiamate di quel tipo ci sono per ogni riga di dati aggregati. Se i dati non sono aggregati, ovvero una riga per chiamata, questi valori potranno essere 1 o 0, in maniera esclusiva. Le chiamate interne avranno entrambi i valori a 0. I totali rispecchiano questo comportamento per cui su n righe mostrate con e chiamate entranti e u chiamate uscenti potrebbe essere e+u<n
Tabella dei Risultati
I risultati delle elaborazioni vengono mostrati in una tabella che riporta le informazioni in base al filtro selezionato: sono indicati i tempo di conversazione parziali e totali, i tempi di squillo (in cui la chiamata è stata nella fase di squillo) e di attesa (in cui la chiamata è stata messa in attesa dall’utente); il tipo di raggruppamento selezionato ed altre informazioni utili
Esportazione report e modelli Analisi chiamate
E’ possibile esportare un’analisi ottenuta con le scelte: cliccando su ![]() appariranno dei campi per completare l’esportazione ed eventualmente pianificare l’invio periodico. Saranno esportate le chiamate elencate correntemente dal PBX, vale a dire quelle filtrate tramite i criteri impostati nel filtro avanzato. Terminare l’esportazione premendo su OK.
appariranno dei campi per completare l’esportazione ed eventualmente pianificare l’invio periodico. Saranno esportate le chiamate elencate correntemente dal PBX, vale a dire quelle filtrate tramite i criteri impostati nel filtro avanzato. Terminare l’esportazione premendo su OK.
Il sistema genererà un file che contiene la lista delle chiamate con i relativi dettagli e permetterà di scaricarlo tramite un link. Nella finestra di esportazione si possono decidere i seguenti parametri
Grafici
Oltre alla visualizzazione tabellare delle informazioni ottenute in seguite ad una specifica analisi chiamate, è possibile ottenere un grafico di queste informazioni.
Durante le impostazioni relative alle caratteristiche dell’analisi, viste all’inizio dell’articolo, se il parametro Raggruppamento viene impostato ad un valore diverso da Nessun raggruppamento (che produrrebbe una lista piatta di tutte le chiamate che rispettano gli altri vincoli), è possibile decidere:
|
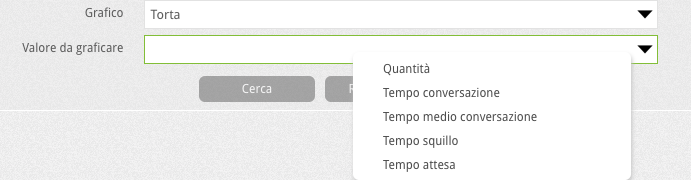 |
| Completate queste impostazioni, il grafico può essere visualizzato assieme alla vista tabellare dei dati agendo sull’apposito selettore presente nella pagina dei risultati e/o ricevendolo assieme al file .csv quando viene salvata la ricerca per l’esportazione periodica. | 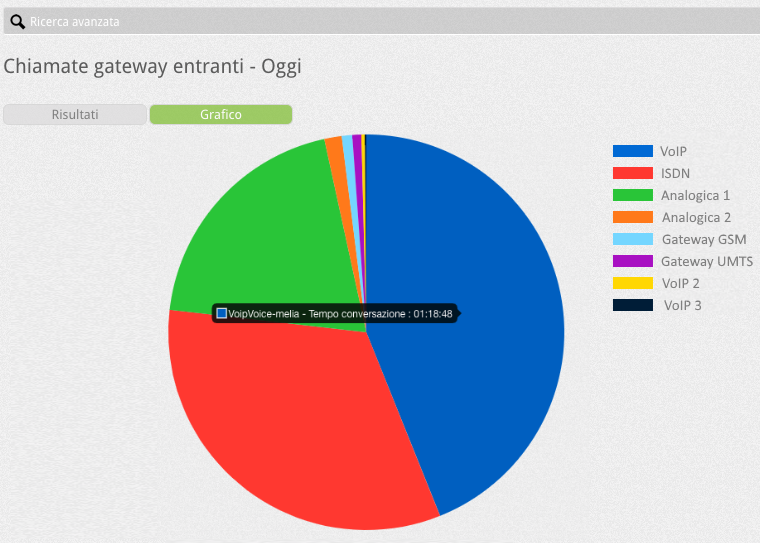 |