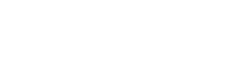Manuali VOIspeed®
Polycom IP Phone V-6410 configuration
The configuration of the terminals certified by VOIspeed should always be carried out with the Autoprovisioning function.
VOIspeed IP V-6410 configuration
The VOIspeed IP V-6410 IP phone with the default settings automatically searches for a DHCP server on the network during boot. The DHCP server, in addition to providing an IP address to the phone, can possibly also provide the IP address of an FTP, TFTP or HTTP server (FTP by default) to update the firmware of the phones themselves, save and / or load the configuration (function called autoprovisioning) and save the phone boot log.
Phone configuration
Configuration is done via the web, by connecting with a browser to the phone’s IP address. You can get the phone’s IP from monitoring the DHCP server or directly from the phone, by pressing the (Menu), Status (2), Network (2), TCP / IP parameters (1) keys.
Once connected via the web, the default administrator password is 456. Below we indicate some parameters to be changed with respect to the default configuration, referring to the web interface in Italian. The language is usually detected automatically based on the browser settings, but can be changed manually from the menu at the top right.
Settings -> Audio Codec Priority
The codecs of the phone can be configured, in most cases, as shown below.
Codec G.711A will be placed first and G.729 second.
Preferences -> Date and time
Display format
Choose your preferred display format
Synchronization now
SNTP server: it.pool.ntp.org (or an NTP server believed to be working)
Time Zone: (GMT + 1: 00)
Summer time
Daylight Saving Time: Active
Start date: Last Sunday March
End date: Last Sunday October
Settings -> Lines
Line1 – Identification
Display name: Name and surname of the user
Address (for VOIspeed 4): extension @ IP_address of the_server (e.g. 3749@192.168.1.200)
Address (for VOIspeed 6 and UCloud): internal @ <company_domain>; (ex: 3749@miazienda.com)
Authentication user ID: username of the user
Authentication password: user password
Label: nickname (short) shown on the phone display
Line calls: 4 by default, reduce the value to 1 if you want an incoming call to be rejected (busy) if you are already engaged in a conversation. To use the phone in tandem with the VOIspeed 4 IP Client, set this value to 2.
Server 1
Address: IP_address_of_server
Door: it must be inserted according to the VOIspeed platform and a use:
- for the On Premises platform: 5060
- for UCloud platform: XXXX (see note below)
- for the Cloud platform: 5058
Expires (s): set a value between 60 and 120. Never leave the default value (3600) or you will have recording problems.
Record: Yes
NOTE: The SIP listening port in UCloud environment for SIP terminals is different for each company. Therefore the fields in question will be according to the cases, therefore it is necessary to consult in the settings of the PBX which is your port. Connect to the Configuration → Company menu and see the value of the SIP Port parameter in the Properties box.

SIP Settings section
Number Mapping Mismatch: Set the value to 2
Interaction between phone and GUI
To bring the GUI to the foreground when you pick up the phone (after a couple of seconds) you need to set the Telephony Event Notification and select the “Handset off hook” event in the Applications section (Settings – Applications).
URL: Enter the string http: // IPserver address: Port / polycom? <Extension_number> @ <company_domain>
Where is it:
IP Server Address: is the IP of the PBX (corresponds to the “PBX IP address” configured in the Configuration → System section of the PBX)
Port: is the http port configured in the PBX in the Configuration section? System (default is 3543);
<extension_number>: is the extension number of the user associated with the GUI
<company_domain>: is the company domain as configured in the switchboard
Example: http://192.168.0.220:3543/polycom?3749@tscomm.it
BLF configuration
First you need to enable the BLF license on the PBX code
Once the license for the BLF has been enabled, simply enter the web administration of the phone and enter the Utility → Line Button Configuration section and add information about the extensions to be monitored
| Press the “Add line key function” button, fill in the following fields and save the configurations. Type: select “static BLF” Label: write the name that will be shown on the phone display next to the BLF key Address: internal@domain Type: Select Automata |
 |