Manuali VOIspeed®
Manage your VOIspeed settings
In this article we will see how to customize the experience of using your VOIspeed from the Settings panel. To access this section, simply click on your avatar at the top left: a menu will open with various possibilities for customizing your VOIspeed. The upper part of the window shows some information about your user:
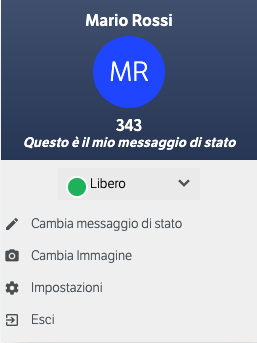
- Name and surname;
- Avatar (if it has never been personalized, the area consists of a colored circle with the initials of your Name and Surname inside);
- Telephone extension
- Status message
- Your user status;
- Your avatar;
- access the advanced settings of your VOIspeed
- Log off your user
CHANGE OF STATUS MESSAGE
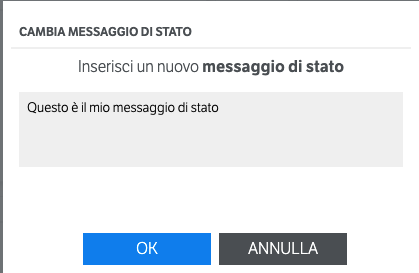 Selecting this item will open a modal window that will allow you to enter a new status message; this message will be propagated to all users of your switchboard who will be able to view it in detail about your user on their VOIspeed or simply by hovering over the user in the relevant tooltip.
Selecting this item will open a modal window that will allow you to enter a new status message; this message will be propagated to all users of your switchboard who will be able to view it in detail about your user on their VOIspeed or simply by hovering over the user in the relevant tooltip.
CHANGE IMAGE
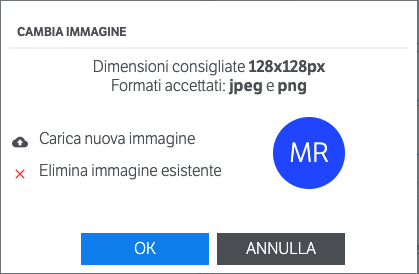 By selecting this item, a modal window will appear that will allow you to customize your user image (avatar). The advice is to use a square image of 128x128px in .jpeg or .png format. By selecting the Load new image item it is possible to select a new user image; with the item Delete existing image, your avatar is reset to the default (colored circle with initials of name and surname).
By selecting this item, a modal window will appear that will allow you to customize your user image (avatar). The advice is to use a square image of 128x128px in .jpeg or .png format. By selecting the Load new image item it is possible to select a new user image; with the item Delete existing image, your avatar is reset to the default (colored circle with initials of name and surname).
SETTINGS
The settings item opens a new window of the VOIspeed in which the advanced settings of the VOIspeed are shown, divided by category. Any entries edited in this section need to be saved before exiting, otherwise they will be lost. To do this, click on the dedicated button at the top rightIn detail: “Call” section In this section it is possible to customize a series of events and behaviors on the VOIspeed side related to the management of the phone call. In particular:
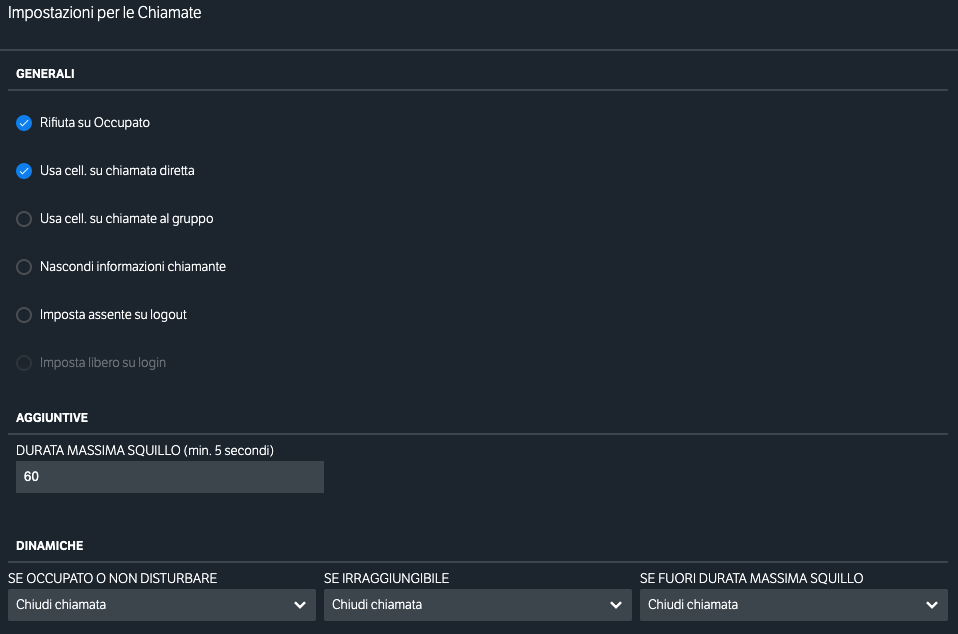
- Reject on Busy: when you are already engaged in a call, the arrival of a new call will simulate the busy calling side;
- Use cell. on direct call: indicates that you want your mobile phone, if configured on the PBX side, to be involved in calls received directly (direct call to your own extension);
- Use cell on group calls: indicates that you want your cell phone, if configured on the PBX side, to be involved in calls received when you belong to a group;
- Hide call information: hides the panel with advanced call details (see Call details panel);
- Set absent on logout: when you log out from your VOIspeed your status changes directly to Absent;
- Set Free on login: if the previous one is enabled, it allows you to automatically return to Free status when you log in again;
- Maximum ring duration: allows you to define a maximum time for the free ring, beyond which the event defined in the next step is triggered;
- Dynamics: allows you to define specific behaviors based on certain states of your user. The choice is always between three options (End call | Activate voicemail | Transfer to a user) and includes the following activation scenarios:
- If busy or do not disturb: the chosen action will be triggered when a call arrives that finds the user in the Do Not Disturb state or already involved in a conversation. This second state is activated ONLY if the user has checked the Reject on Busy flag seen above;
- If unreachable: the chosen action will be triggered when your extension is called but you have no active terminals at that time;
- If the maximum ring duration expires: the chosen action will be triggered after your extension has ringed free for the time in seconds defined in the item Maximum ring duration
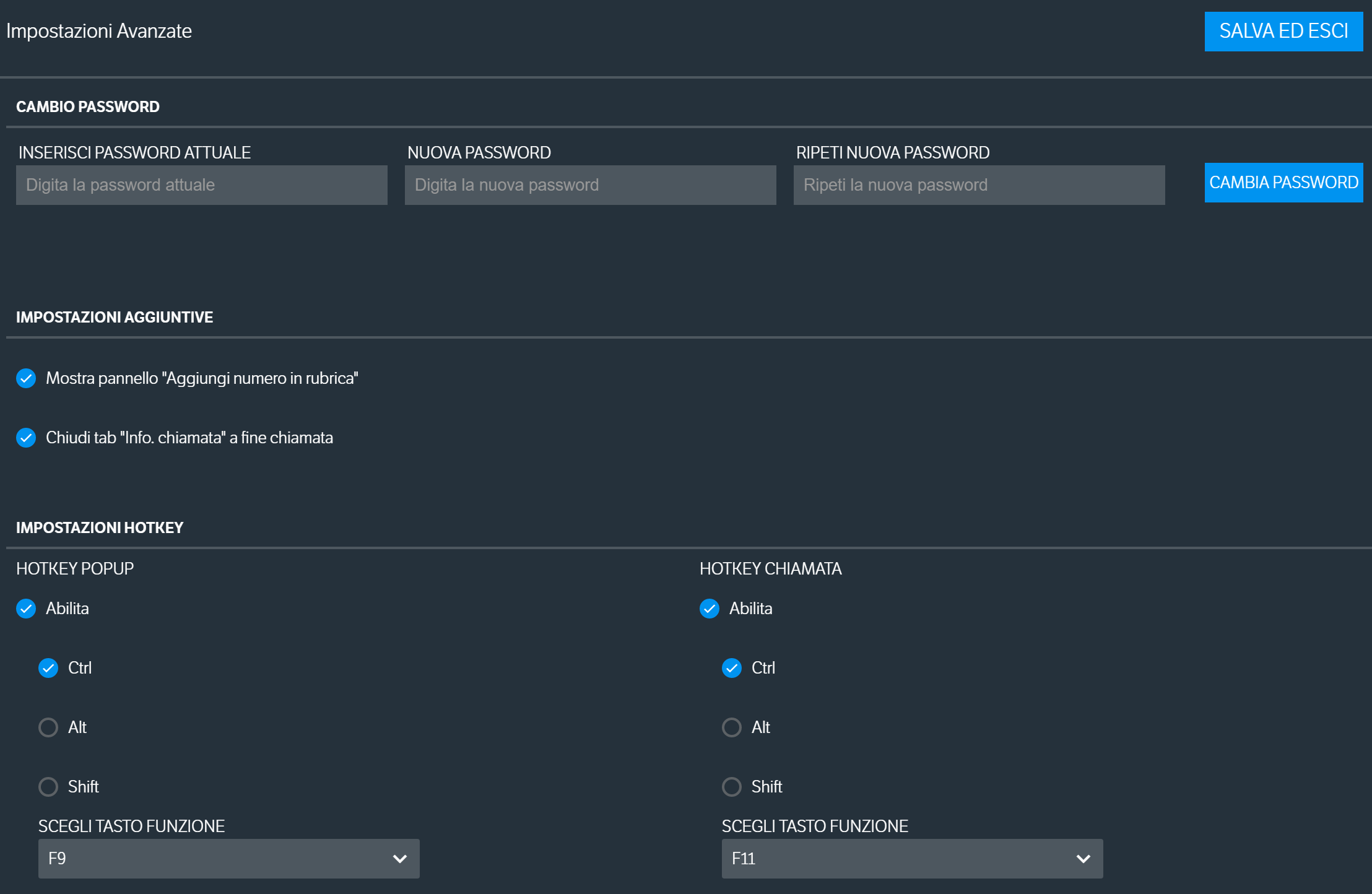 In this section you can access some advanced settings for managing your user. In detail:
In this section you can access some advanced settings for managing your user. In detail:
- Change password: allows you to change the password to access your VOIspeed SW, starting from the one in use;
- Additional settings:
- Show “Add number in directory” panel: when you close a call with a number not in your directory, the system automatically displays a notice asking if you want to add this number to the VOIspeed directory;
- Close “Call info” tab at the end of the call: If enabled, the tab with the interlocutor details is automatically closed when the call is closed;
- Hotkey settings: allows you to define two sets of key combinations, choosing from the available options, which allow you to:
- HOTKEY POPUP: when you type this key combination on the keyboard, the SW VOIspeed comes to the fore;
- HOTKEY CALL: when this key combination is typed on the keyboard, the SW VOIspeed starts a call to the number underlined on the screen. The function therefore allows you to underline a number written in any SW (Word, Excel, a web page viewed via any browser) and to automatically start a call to that number.
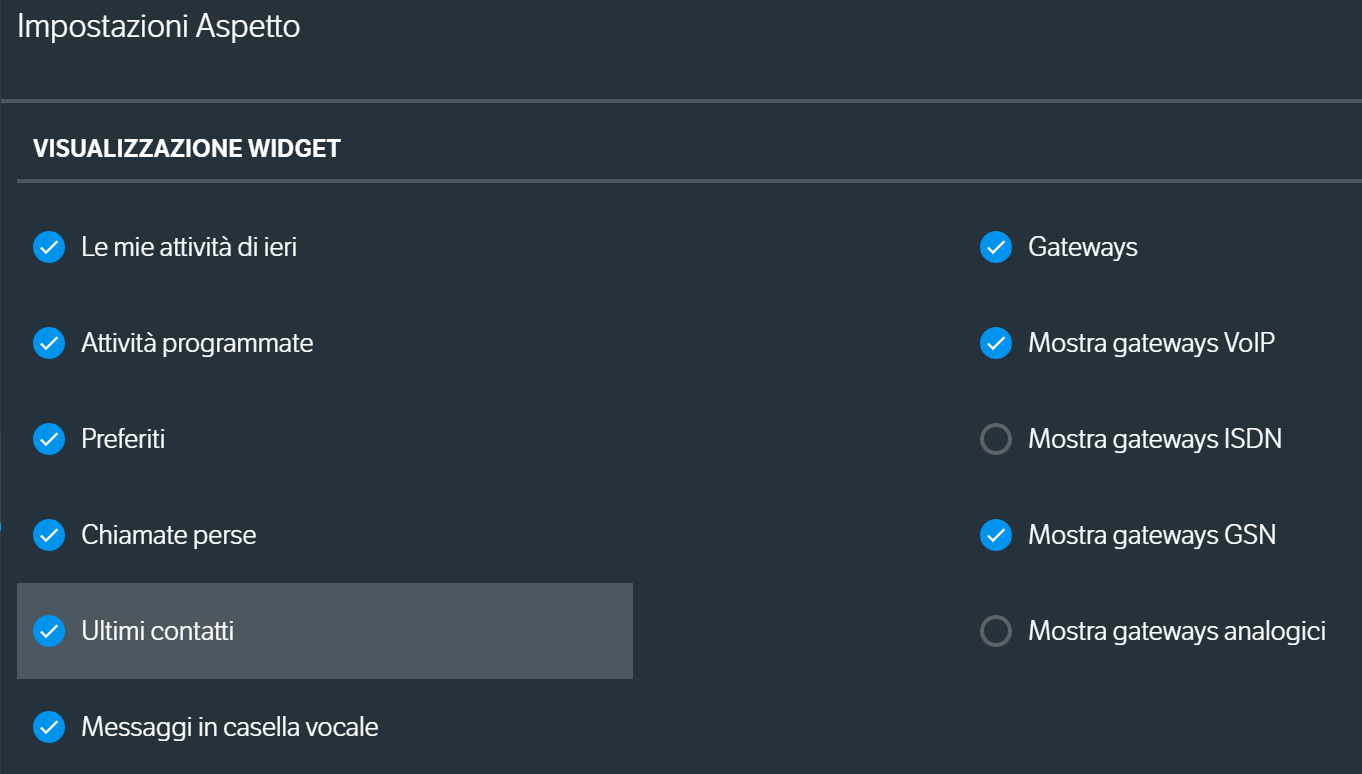 In this section you can customize the appearance of your VOIspeed SW by enabling some widgets in your HOME area.
In this section you can customize the appearance of your VOIspeed SW by enabling some widgets in your HOME area.“Notification Center” section 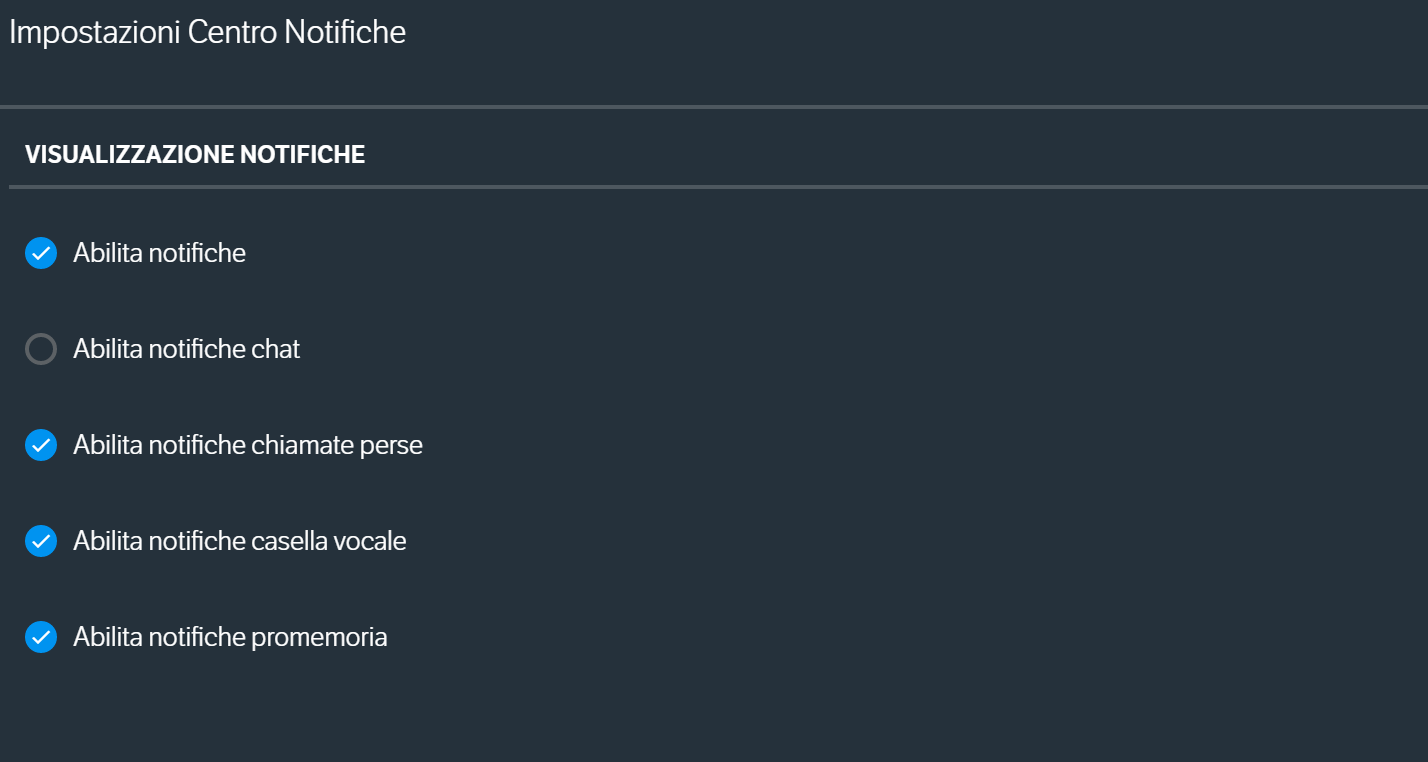 In this section you can decide which categories of notifications to receive on your VOIspeed SW. The authorizations in this section are valid only for the notification center inside VOIspeed; in any case, the notifications of the notification center of the operating system in use remain active as configured on your PC.
In this section you can decide which categories of notifications to receive on your VOIspeed SW. The authorizations in this section are valid only for the notification center inside VOIspeed; in any case, the notifications of the notification center of the operating system in use remain active as configured on your PC.
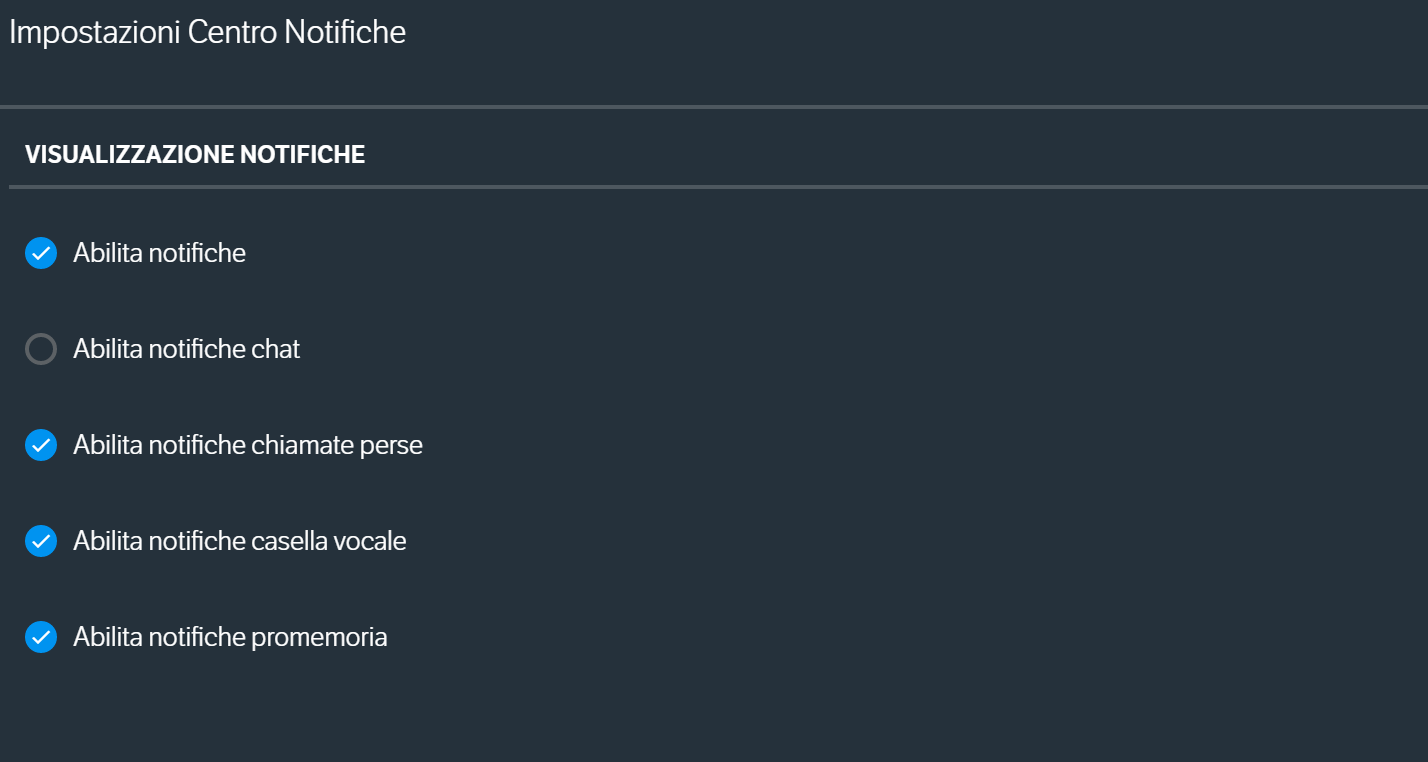 In this section you can decide which categories of notifications to receive on your VOIspeed SW. The authorizations in this section are valid only for the notification center inside VOIspeed; in any case, the notifications of the notification center of the operating system in use remain active as configured on your PC.
In this section you can decide which categories of notifications to receive on your VOIspeed SW. The authorizations in this section are valid only for the notification center inside VOIspeed; in any case, the notifications of the notification center of the operating system in use remain active as configured on your PC.


