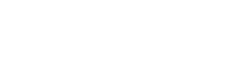Manuali VOIspeed®
Lynfa Comunicazione – Guida Amministratore
Introduzione:
In questo articolo ci concentreremo sulla configurazione del modulo “Comunicazione” all’interno di Polyedro e approfondiremo anche alcuni aspetti generici legati alla gestione di quest’ultimo.
– NOTA –
Prima di procedere è fondamentale aver completato la parte relativa a VOIspeed, altrimenti i meccanismi di sincronizzazione potrebbero non funzionare correttamente.
La prima cosa da fare è assicurarsi di avere le licenze necessarie allo sblocco della configurazione del modulo “Comunicazione”. Per fare questo è sufficiente (una volta effettuato il login in Polyedro come amministratore) accedere al menù principale (menù ad albero tipicamente situato in verticale sulla sinistra della pagina) e andare in: Amministrazione > Polyedro Platform > Portale > Licenze. In questa schermata si ha una tabella riepilogativa delle licenze correntemente registrate nel portale. Quelle che interessano la configurazione del modulo Comunicazione sono quelle con codice 7307 e 7314. In mancanza di una di esse è necessario l’inserimento, che può avvenire in due modi: cliccando sul pulsante “Nuova” e immettendo i dati richiesti nella form o cliccando sul pulsante “Importa” ed effettuando l’upload dello specifico file di licenza.
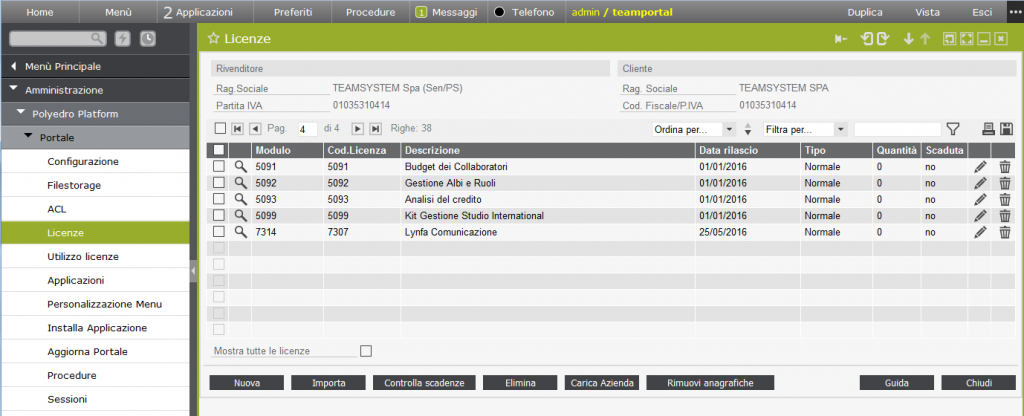
Parlando di una nuova installazione Polyedro, anche se non strettamente necessario, prima di passare alla configurazione del modulo “Comunicazione”, vi sono delle attività legate alla configurazione del portale che è opportuno aver già effettuato. Tali attività sono:
- Creazione degli studi e aziende del portale.
- Creazione delle utenze (login).
- Creazione/gestione dei gruppi portale e aziendali.
Configurazione generale:
Effettuati i controlli e le attività preliminari si può iniziare la configurazione vera e propria del modulo “Comunicazione”, ovvero dell’integrazione con VOIspeed UCloud. Sempre dal menù principale è necessario andare in Collaboration e Produttività > Comunicazione > Amministrazione > Configurazione generale. La configurazione è strutturata in diversi step, il primo è quello di specificare le coordinate del servizio VOIspeed UCloud nella tab “Server”. Il modulo “Comunicazione” è in grado di gestire l’interconnessione con più servizi UCloud, questo perché – essendo il singolo server Polyedro capace di gestire più studi e/o più aziende – vi è la possibilità di configurare uno specifico servizio telefonico (che può essere visto come una sorta di centralino virtuale) per ogni studio e/o azienda.
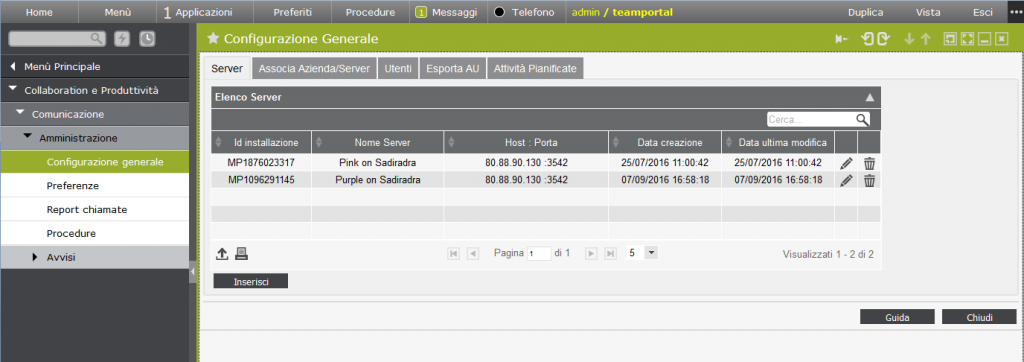
Per inserire le coordinate di un nuovo servizio UCloud si deve cliccare sul pulsante “Inserisci” e immettere i dati richiesti:
- ID installazione = ID installazione dell’azienda UCloud, codice alfanumerico composto da MP + numero di 10 cifre.
- Nome Server = una qualsiasi stringa che identifichi il particolare servizio UCloud.
- Host/indirizzo IP = nome host o indirizzo IP dell’interfaccia UCloud verso Polyedro.
- Porta = porta dell’interfaccia UCloud verso Polyedro, in genere è fissa e pari a 3542.
- Utente = username dell’amministratore del servizio UCloud, in genere è dato da [ID-installazione]@[dominio-installazione].
- Password = password criptata dell’amministratore del servizio UCloud.
- Chiave pubblica RSA = upload della chiave pubblica RSA del servizio UCloud che, come visto prima, è possibile scaricare in Configurazione > Azienda.
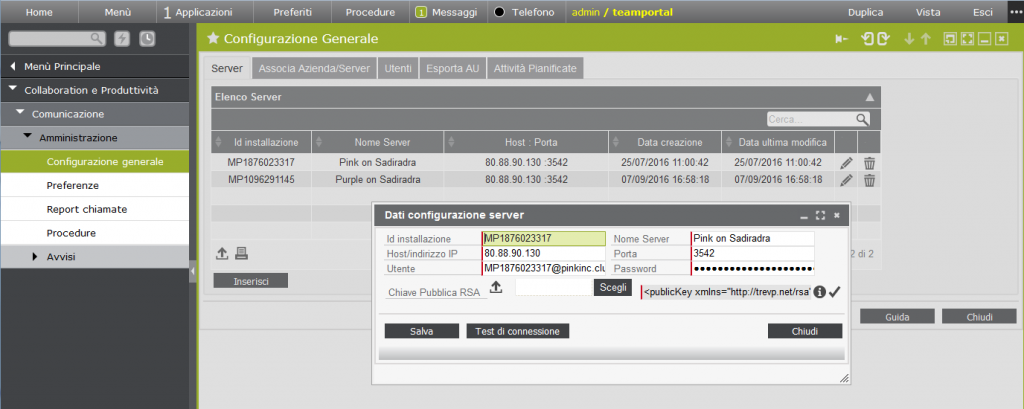
Per facilitare la configurazione, tutti questi parametri sono riassunti in una specifica pagina del centralino UCloud e accessibile in Configurazione > Azienda > click sulla voce “Coordinate Polyedro”. Per ulteriori dettagli si rimanda al manuale di configurazione di VOIspeed UCloud. Inoltre in questa form è disponibile un pulsante per effettuare un test di connessione con il servizio UCloud per verificare la correttezza dei dati inseriti, compreso l’utilizzo della chiave RSA per la crittografia.
Una volta inserite le coordinate di un server sarà possibile in seguito modificarle o eliminarle in questa stessa schermata.
Il secondo passo è quello di associare ogni singolo servizio UCloud ad uno studio o azienda Polyedro.
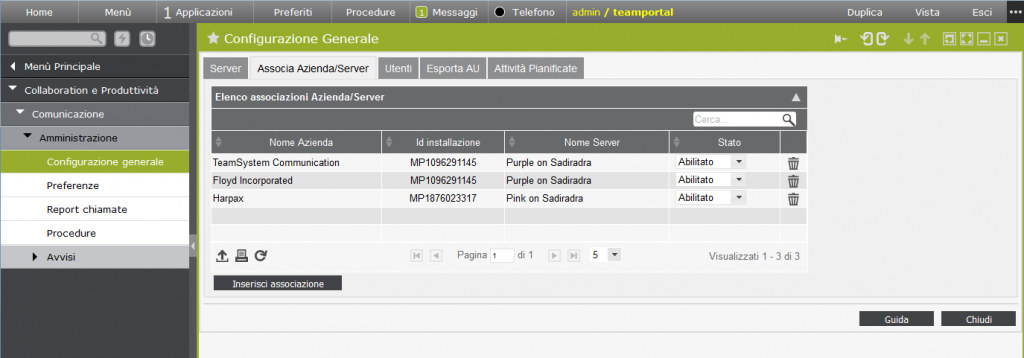
Per fare questo si deve passare alla tab “Associa Azienda/Server” e cliccare sul pulsante “Inserisci associazione” e semplicemente selezionare – tramite le due lookup – uno dei server UCloud precedentemente inseriti e uno studio o azienda presente in Polyedro. Il collegamento apparirà nella tabella e sarà già abilitato. E’ possibile abilitare/disabilitare i vari collegamenti in base alle esigenze, semplicemente cambiando lo stato del menù a tendina. Normalmente, si associa uno ed un solo server ad uno e un solo studio, ma nulla vieta di utilizzare lo stesso server UCloud per servire più studi o aziende. Il viceversa non ha molto senso.
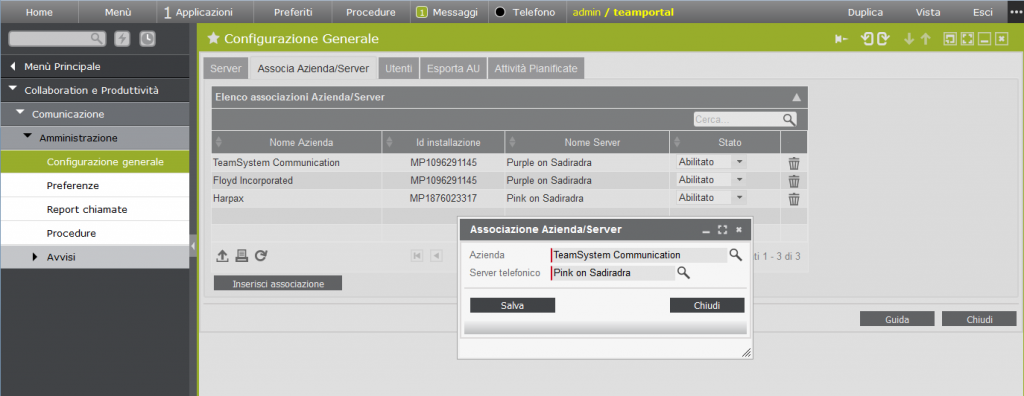
Proseguiamo con il terzo e ultimo step obbligatorio per completare la configurazione del modulo “Comunicazione”, ovvero la selezione degli utenti del portale ai quali si vogliono fornire le funzionalità telefoniche (interfaccia telefonica, chat, integrazione con gestionali, reportistica chiamate, etc.). Questa attività si svolge nella tab “Utenti” e va fatta per ogni studio o azienda, precedentemente associata ad un servizio VOIspeed UCloud. Quindi si seleziona prima l’azienda nella tabella in alto, successivamente si spuntano gli utenti che si vogliono abilitare, e infine si clicca sul pulsante “Salva”.
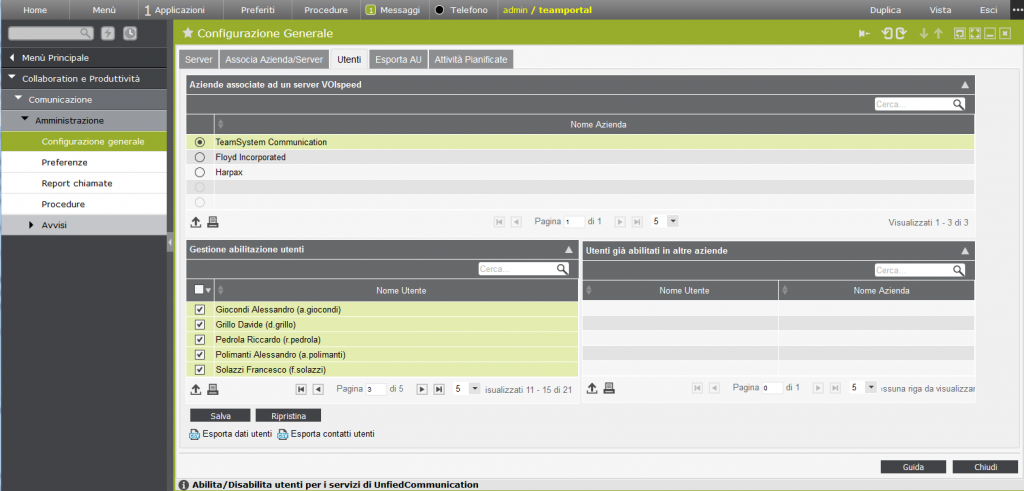
E’ importante sottolineare che l’utente è abilitato non in quanto tale, semplicemente in base alla login, ma in virtù dell’appartenenza ad un certo studio o azienda. Questo comporta che se un utente appartiene a più studi o aziende, può fruire o meno dei servizi di Comunicazione, in base all’azienda selezionata durante la fase di accesso al portale.
Va detto esplicitamente che la sola configurazione degli utenti nell’applicazione “Comunicazione” potrebbe non essere sufficiente a garantire la presenza dell’interfaccia telefonica una volta che l’utente abbia effettuato il login. Infatti in Polyedro l’accesso agli applicativi è regolato da un sistema di ACL, che è una funzionalità standard del portale. Vediamo brevemente come impostare i permessi ACLA per l’applicazione “Comunicazione” senza approfondire più di tanto l’argomento (che richiederebbe una trattazione a parte abbastanza complessa), ma limitandoci a dare le indicazioni per una configurazione tipica, che possa essere calzante nella maggioranza dei casi d’uso.
Sarà quindi necessario andare nella pagina di gestione della ACLA del portale: Menù Principale > Amministrazione > Polyedro Platform > Permessi > Applicazioni (ACLA) > Gestione. A questo punto nella tabella in alto si deve selezionare l’applicazione “Comunicazione”, scegliere di gestire in permessi in “Ambito aziendale” e nella lookup a fianco selezionare l’azienda di cui fanno parte gli utenti per i quali andremo a fissare i permessi. E’ anche possibile assegnare i permessi in un ambito globale, in base ai ruoli e gruppi di portale, ma tipicamente conviene ragionare per azienda.
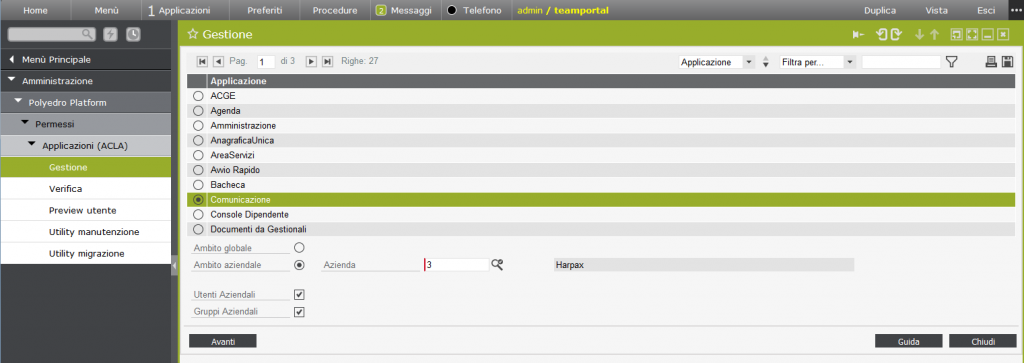
Cliccando sul pulsante “Avanti” si accede alla schermata successiva, nella quale si devono selezionare gli utenti e si può scegliere di farlo in due modi:
- per gruppi aziendali: si seleziona un gruppo aziendale e i permessi varranno per tutti gli utenti appartenenti al gruppo
- per utenti aziendali: si selezionano gli utenti aziendali uno ad uno
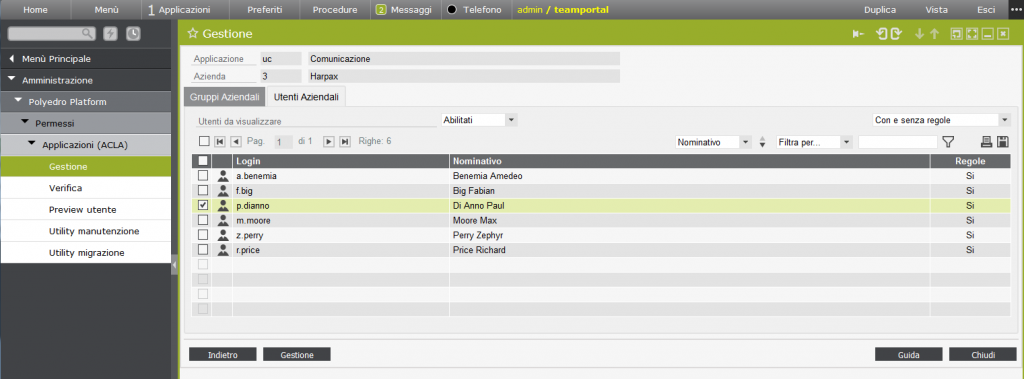
Effettuata anche questa scelta si clicca sul pulsante “Gestione” e si accede alla terza e ultima schermata, nella quale selezionare i permessi veri e propri sulla base del menù applicativo esposto dal modulo “Comunicazione”. Per quanto riguarda l’utilizzatore tipico i permessi andrebbero impostati come in figura, cioè andrebbero dati al menù di “Gestione” e alle funzioni non a menù “Impostazioni Chiamata” e “Telefono”, che permettono di avere l’interfaccia telefonica integrata direttamente nel Container Polyedro. Una volta spuntati i permessi premere sul pulsante “Conferma”.
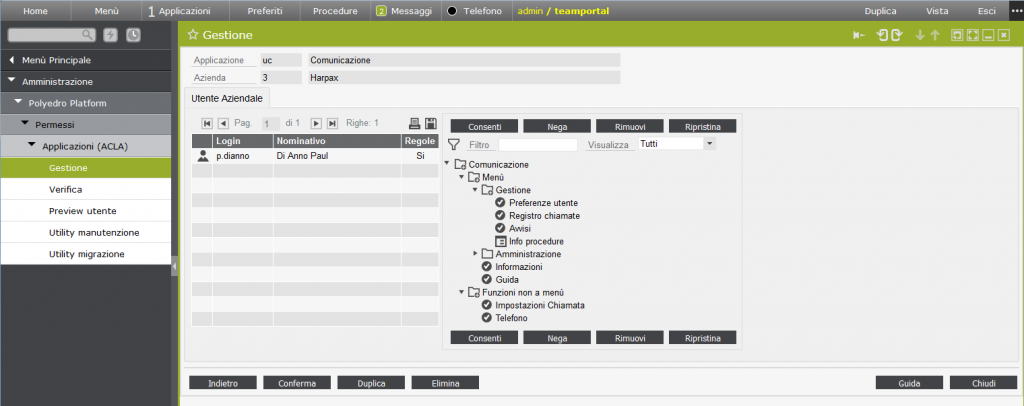
Inoltre, poiché l’interfaccia telefonica integrata nel Container Polyedro sfrutta la rubrica del portale stesso (che presenta un mix dei propri contatti privati e condivisi, e delle voci di Anagrafica Unica), per fornire all’utente anche questa funzionalità è necessario dare all’utente i permessi sull’applicativo “Rubriche e Contatti”. Per farlo, sempre rimanendo nella pagina di gestione delle ACLA, bisogna tornare alla schermata iniziale (cliccando sul pulsante “Indietro”). Qui bisognerà deselezionare l’applicazione “Comunicazione” e selezionare proprio “Rubriche e Contatti”.
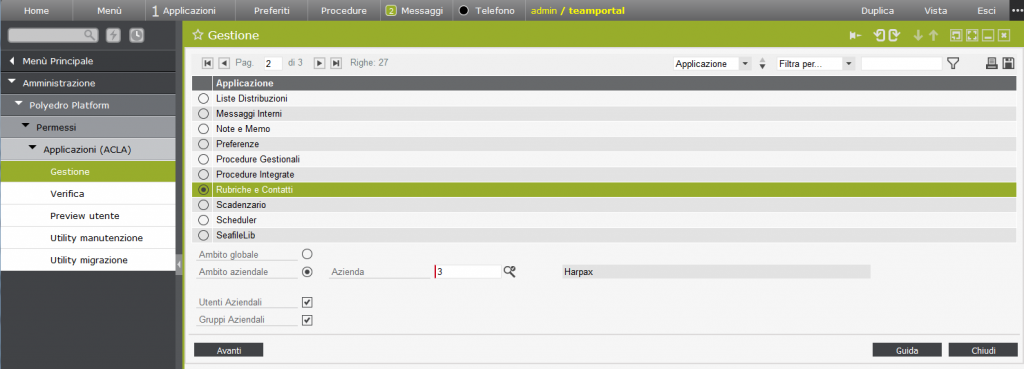
A questo punto si ritorna alla terza schermata e si danno all’utente i permessi sull’applicativo come mostrato in figura.
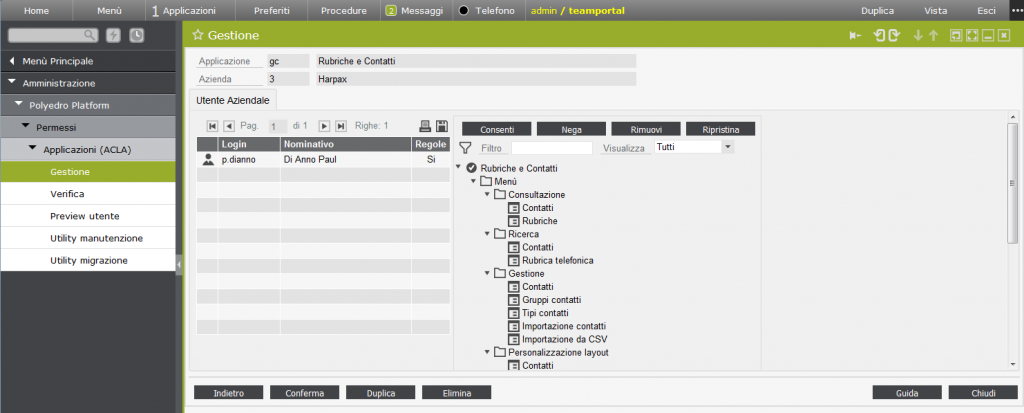
In questo breve excursus sulla ACLA Polyedro per un corretto funzionamento del modulo “Comunicazione”, come detto, abbiamo assegnato dei set di permessi tipici e che abbracciano tutte le funzionalità previste. Chiaramente questa non è una regola generale: ogni amministratore del portale può decidere a propria discrezione di assegnare dei permessi più o meno stringenti, decisi in base alle esigenze dello scenario in cui opera il cliente. Se si desidera avere una conoscenza esaustiva della gestione permessi del portale vi invitiamo a consultare il manuale Polyedro, relativo alla configurazione dei permessi applicativi: ACLA.
Da questo momento in poi si instaurano una serie di meccanismi di sincronizzazione che fanno in modo che sia gli utenti, sia i contatti delle rubriche personali (applicativo Rubrica & Contatti), sia gli elementi di Anagrafica Unica (Anagrafica Generale) siano automaticamente allineati con il servizio UCloud. Tali meccanismi, però, richiedono o meno delle attività manuali supplementari a seconda della situazione di partenza, cioè in presenza di un’installazione vergine sia di Polyedro che di VOIspeed, oppure di un’installazione Polyedro preesistente e attiva. Nel secondo caso, visto che il servizio VOIspeed UCloud non è ancora sincronizzato con i contatti e le anagrafiche preesistenti, sarà necessario effettuare un’esportazione e successiva importazione manuale. Per prima cosa, nella tab “Utenti” vanno esportati i contatti personali degli utenti abilitati, cliccando sul link “Esporta contatti utenti” e successivamente importati attraverso l’interfaccia web di gestione del servizio UCloud, in Configurazione > Toolbox > Rubrica > click sull’icona “Importa rubrica”. Secondariamente è necessario spostarsi nella tab “Esporta AU” ed esportare tutta l’Anagrafica Unica, cliccando sull’apposito link. Quindi, come prima, il file generato da Polyedro va importato nella rubrica VOIspeed. Per ulteriori informazioni sull’importazione della rubrica nel centralino VOIspeed vi invitiamo a consultare la guida on-line del servizio Ucloud.
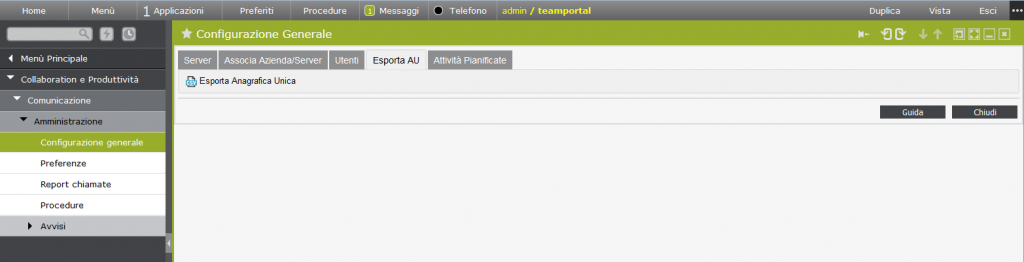
Attenzione! La sincronizzazione manuale iniziale dei contatti degli utenti va fatta per ogni azienda alla quale si è associato un servizio UCloud, quindi ad esempio, se si ha una situazione del tipo: AZIENDA 1 associata a PBX 1 e AZIENDA 2 associata a PBX 2, vanno esportati i contatti di azienda 1 e importati nel server PBX 1, poi vanno esportati i contatti di azienda 2 e importati nel server PBX 2. Le anagrafiche essendo trasversali a tutto il portale Polyedro vanno esportate una sola volta, ma importate in entrambi i server UCloud: PBX 1 e PBX 2.
Infine l’ultima tab della configurazione generale “Attività Pianificate” è semplicemente una sezione di monitoraggio, la quale permette di controllare che le attività pianificate a livello di portale necessarie al corretto funzionamento del modulo “Comunicazione” siano attive. In caso contrario, cliccando sul pulsante “Pianificà attività”, è possibile ripristinare manualmente queste attività.
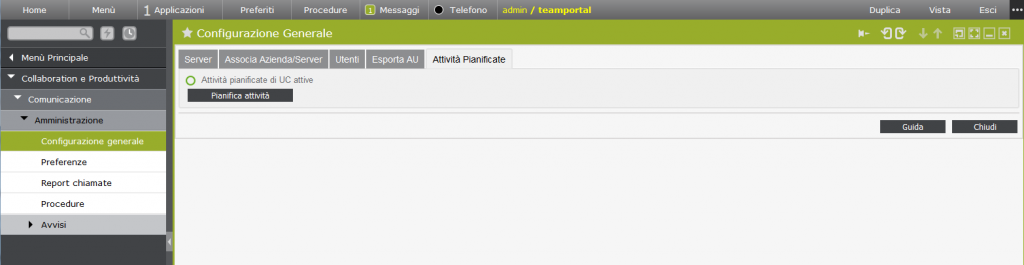
Preferenze
La pagina preferenze permette di impostare i parametri che regolano sia l’integrazione con la finestra di informazioni e avvisi in fase di chiamata, sia le opzioni relative alla chiamata stessa.
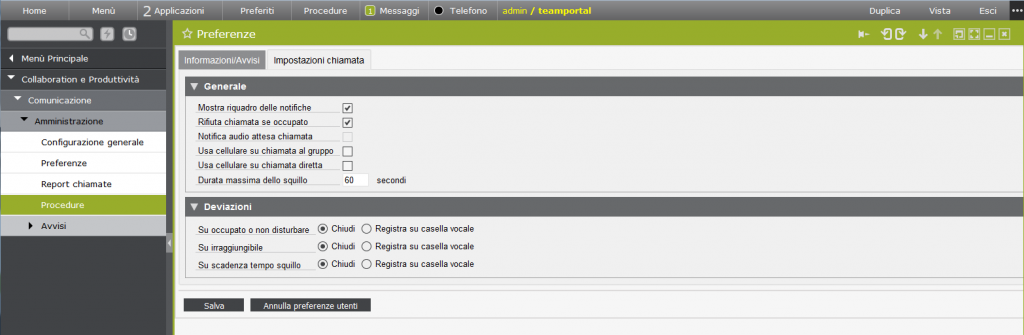
Le preferenze che riguardano la chiamata permettono di decidere come gestire al meglio tutte le situazioni di chamata in arrivo e in uscita in base alle esigenze specifiche dell’utente. Esse riguardano tipicamento il mondo VOIspeed, pertanto per un approfondimento su questo argomento vi invitiamo a consultare la guida VOIspeed UCloud.
Invece nel primo tab “Informazioni/Avvisi” si può decidere in seguito a quali eventi telefonici scatenare l’apertura della schermata nella quale l’utente può visionare eventuali avvisi o informazioni provenienti dai gestionali associati all’anagrafica.
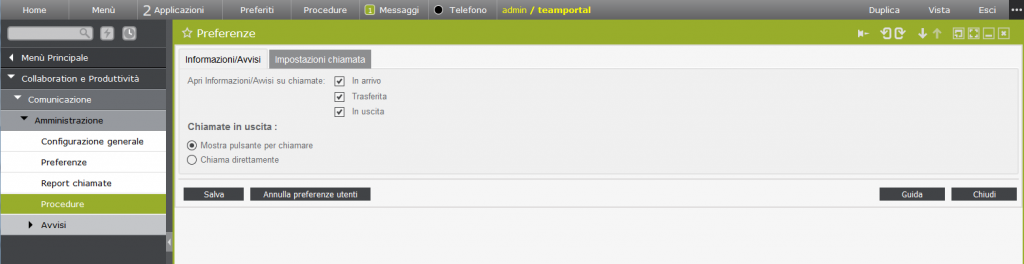
Ovviamente questa funzionalità viene attuata solamente nel momento in cui il servizio VOIspeed UCloud trova una corrispondenza tra il numero di telefono e un elemento di anagrafica (Anagrafica Unica). Per quanto riguarda le chiamate in uscita si può decidere un ulteriore comportamento dell’applicazione, ovvero se si vuole che la chiamata venga sempre effettuata e contestualmente venga aperta la schermata informativa, oppure si vuole visionare prima la schermata informativa, lasciando la chiamata in standby, e solo successivamente, dopo aver letto le informazioni, si vuole confermare la chiamata in uscita. Anche in questo caso il passaggio per la schermata informativa avviene laddove esiste una corrispondenza tra numero di telefono e anagrafica. I parametri che vengono impostati a partire dal menù amministrativo rappresentano i valori predefiniti assegnati a tutti gli utenti che hanno il modulo “Comunicazione”; successivamente ogni utente può cambiare tali impostazioni, purché abbia i relativi permessi ACLA, concessi da un amministratore. Qualora l’amministratore decidesse in una fase successiva di negare all’utente la possibilità di impostare le proprie preferenze, può avvalersi del pulsante “Annulla preferenze utenti”, per eliminare eventuali impostazioni particolari apportate dagli utenti.
Report chiamate
La voce “Report chiamate” del menù di Amministrazione permette di visualizzare il rapporto completo delle chiamate relative ad un centralino di un determinato studio o azienda. Infatti quando si entra in questa schermata viene subito proposta una lookup di selezione dell’azienda, quindi cliccando sul pulsante “Visualizza report” viene richiamata una schermata nella quale è possibile visionare, filtrare ed esportare l’elenco di tutte le chiamate in un certo intervallo di tempo. La pagina visualizzata viene scaricata direttamente dal servizio UCloud e incapsulata in una WorkArea di Polyedro. Non si tratta quindi di un’applicazione Polyedro ma di un’interfaccia VOIspeed, che comunque ripropone lo stesso look & feel di Polyedro. Per una guida dettagliata del rapporto chiamate si rimanda al manuale VOIspeed UCloud
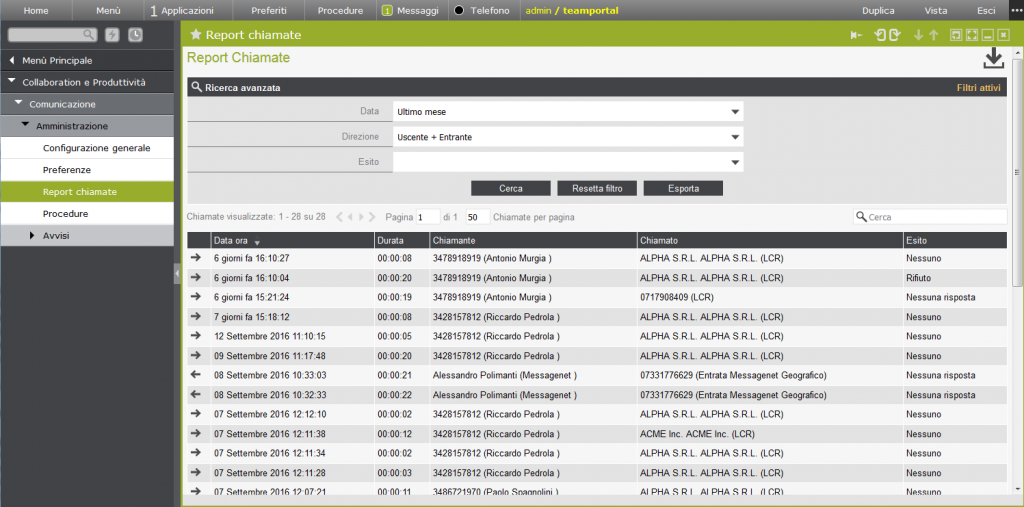
Procedure
In questa pagina della configurazione del modulo “Comunicazione” vengono selezionate le procedure gestionali (ad oggi quelle del mondo Lynfa) che si vogliono interrogare per reperire le informazioni relative ad una anagrafica, contestualmente alla chiamata. Informazioni che vengono quindi visualizzate all’utente nella schermata che viene aperta durante la chiamata in arrivo, in uscita, etc. compatibilmente con quanto impostato nelle preferenze (vedi paragrafo “Preferenze”).
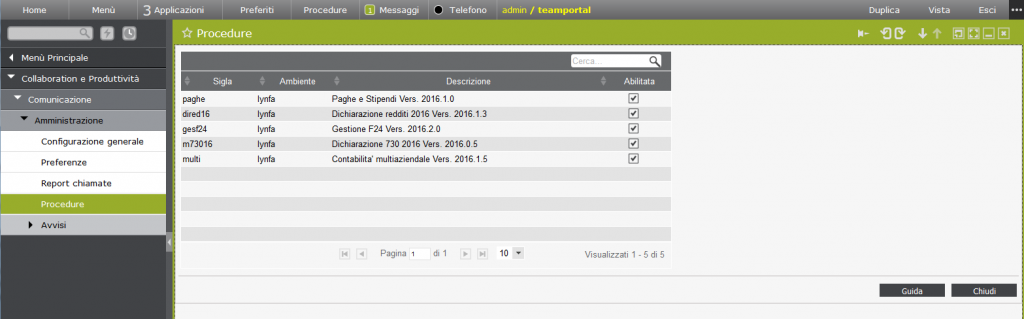
Avvisi & Permessi
Il modulo “Comunicazione” mette a disposizione anche una sezione di gestione completa degli avvisi che si possono associare ad una anagrafica e successivamente visualizzare in fase di chiamata. Nella parte amministrativa, nella pagina Gestione avvisi si ha a un elenco di tutti gli avvisi per tutte le anagrafiche (ma non è possibile inserirne di nuovi, funzionalità riservata agli utenti non amministrativi).
Nell’intestazione è presente la selezione dell’azienda di lavoro e dell’anagrafica con cui filtrare gli avvisi. Oltre al filtro sull’anagrafica, nella sezione Recapiti verranno compilati i campi con tutte le informazioni già presenti per quell’anagrafica. Vi è un’ulteriore sezione Filtri” tramite la quale è possibile selezionare svariati parametri per limitare il campo di ricerca degli avvisi.
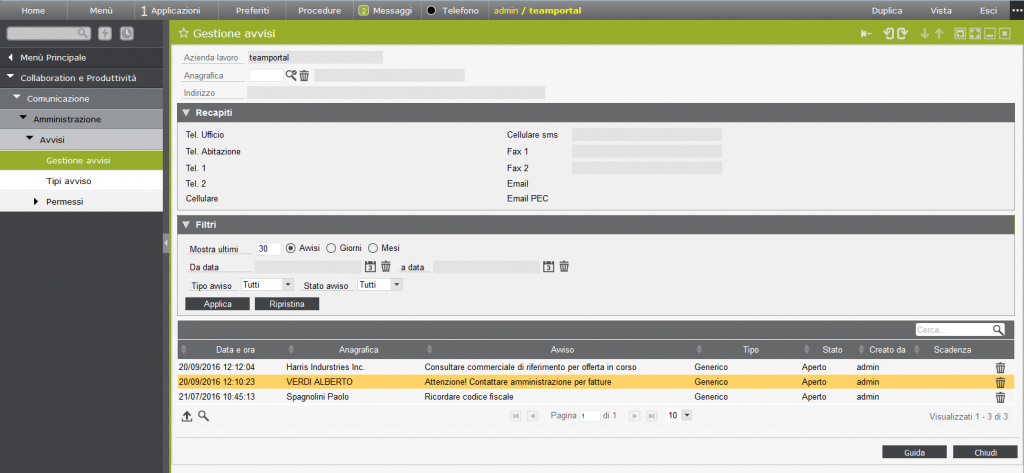
Inoltre la gestione degli avvisi non si limita solamente a questa pagina, ma tramite le altre voci di menù è possibile accedere ad una gestione sia della tipizzazione degli avvisi, sia dei permessi sugli stessi. I permessi di visualizzazione possono essere assegnati sia per singolo avviso che per tipologia. Per un ulteriore approfondimento sull’argomento degli avvisi si rimanda alla guida contestuale presente in Polyedro.