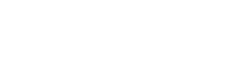Manuali VOIspeed®
Importare i propri contatti aziendali in VOIspeed
Vedremo in questo articolo come importare facilmente la propria lista di contatti nella rubrica centralizzata sul vostro VOIspeed UCloud.
Per prima cosa, è necessario essere un utente power-user abilitato (è possibile richiedere l’attivazione al vostro servizio di assistenza); sulla vostra UI in alto a destra comparirà l’icona ![]() . Cliccando su questa icona si aprirà una nuova pagina del vostro browser con l’accesso alla configurazione del vostro centralino.
. Cliccando su questa icona si aprirà una nuova pagina del vostro browser con l’accesso alla configurazione del vostro centralino.
Da qui, sarà sufficiente accedere alla voce Strumenti –> Rubrica come riportato di seguito
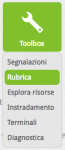
COME CONFIGURARE LA RUBRICA CON IL CENTRALINO VOISPEED
Accedendo all’area Rubrica (Strumenti – Rubrica) è possibile visionare i contatti già presenti in rubrica in ordine alfabetico, filtrati per lettera iniziale del cognome. È possibile anche ordinare tutti i contatti in ordine crescente o decrescente per tutti i dettagli visibili (Proprietario, Nome, Cognome, Azienda).
NOTA: la rubrica mostra soltanto i contatti pubblici (visibili a tutti). Per motivi di privacy, i contatti inseriti dagli utenti tramite la GUI come contatti privati (dunque non visibili) non vengono mostrati in questa area.
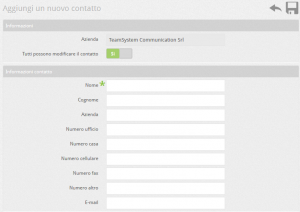
AGGIUNGERE UN NUOVO CONTATTO
Cliccando sul pulsante ![]() si può aggiungere un nuovo contatto. Si può da subito specificare, nel campo informazioni, se tutti gli utenti potranno o meno modificare il contatto. Nella sezione sottostante, Informazioni contatto, compaiono i campi relativi ai dati del contatto.
si può aggiungere un nuovo contatto. Si può da subito specificare, nel campo informazioni, se tutti gli utenti potranno o meno modificare il contatto. Nella sezione sottostante, Informazioni contatto, compaiono i campi relativi ai dati del contatto.
IMPORTAZIONE MASSIVA CONTATTI
Per importare un’intera rubrica esterna salvata su un file .csv (cfr. Come creare un file .csv) è sufficiente cliccare sul bottone ![]() ; comparirà una finestra di dialogo come quella presentata a lato.
; comparirà una finestra di dialogo come quella presentata a lato.
Alla voce Carica da locale, cliccate sul tasto Sfoglia per ritrovare all’interno del vostro PC il file .csv che volete caricare. In alternativa, potete trascinare dalla cartella in cui lo avete salvato, direttamente in questa finestra tramite drag&drop.
Una volta scelto il file (che dovrà essere stato compilato compilato secondo opportune regole che potete trovare qui) premere su “Carica” e proseguire per terminare l’inserimento.
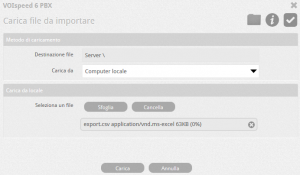
Nel passo successivo è sufficiente definire:
| Separatore Campi | Scegliere (;) nel caso in cui nel file di origine il separatore di campo scelto è il punto e virgola, scegliere (,) nel caso in cui è virgola. |
| Salta prima riga | Applicare il segno di spunta se si desidera saltare la prima riga contenuta nel file di origine (ad esempio se contiene gli header “nome”, “cognome”, ecc..) |
| Simula importazione | Effettua una simulazione dell’importazione per controllare se il file è corretto e/o se contiene errori. Eventuali errori vengono mostrati alla fine dell’importazione. |
| Cancella File al termine del processo | Ultimata l’importazione, il file di origine verrà cancellato. |
Per terminare il processo, premere su “OK” oppure sul bottone ![]()
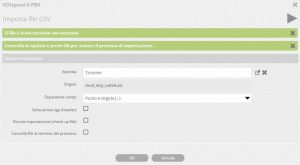
FORMATO FILE .CSV PER IMPORTAZIONE RUBRICA
Il file deve essere compilato rispettando il formato riportato di seguito (consultabile anche premendo il bottone ![]() ).
).
nome (S) SP cognome (S) SP company (S) SP numero ufficio (N) SP numero casa (N) SP numero cellulare (N) SP numero fax (N) SP numero altro (N) SP e-mail (S) SP modificabile da tutti (B)
Legenda:
SP = Separatore (può essere “,” virgola o “;” punto e virgola)
S = Stringa alfanumerica
N = Numerico
B = Flag booleano (0 = false = Contatto non modificabile da nessuno , 1 = true = Contatto modificabile da tutti)
Per realizzare un file con estensione .csv, è sufficiente aprire un nuovo foglio di calcolo con un programma come Excel, Numbers (per i sistema Mac) o Calc (per chi utilizza la suite di OpenOffice).
Una volta compilato il file in base alle proprie esigenze inserendo su ogni riga i dati di un solo contatto ed in ogni colonna le informazioni per ciascun contatto come da specifiche del paragrafo “FORMATO FILE.CSV PER IMPORTAZIONE RUBRICA” sarà sufficiente salvare il file con il formato necessario.
Nel caso degli utilizzatori di Excel, la procedura sarà:
- Accedere alla sezione File–>Salva con nome
- Selezionare la locazione del salvataggio
- Scegliere un nome a piacere da inserire nel campo Nome file
- Nel campo Salva come scegliere la voce CSV (delimitato dal separatore di elenco)
A questo punto il file sarà pronto per essere importato nella rubrica del VOIspeed.