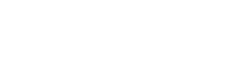Manuali VOIspeed®
How to participate in a videoconference with VOIspeed
In this article we will see how to participate in a video conference with VOIspeed, distinguishing between one-to-one video call and video conference with multiple participants.
 . Alternatively, you can automatically access a video call while chatting with the user, always clicking on the button
. Alternatively, you can automatically access a video call while chatting with the user, always clicking on the button  that appears at the top of the chat in progress. In addition, you can start a scheduled video call by always clicking the button
that appears at the top of the chat in progress. In addition, you can start a scheduled video call by always clicking the button corresponding to the event visible in your My Activities TAB.
corresponding to the event visible in your My Activities TAB.
PERTECIPATE IN A VIDEO CALL
To start a video call with VOIspeed it is possible to start directly from a user; search for the desired user from the search tool at the top of your VOIspeed and at the result, click on the buttonJOIN A VIDEO CONFERENCE
To participate in a video conference with several participants, it is possible to activate it on demand by clicking on the button corresponding to a group chat or on the same button corresponding to an already organized video conference event (see How to organize a video conference with VOIspeed).
corresponding to a group chat or on the same button corresponding to an already organized video conference event (see How to organize a video conference with VOIspeed). 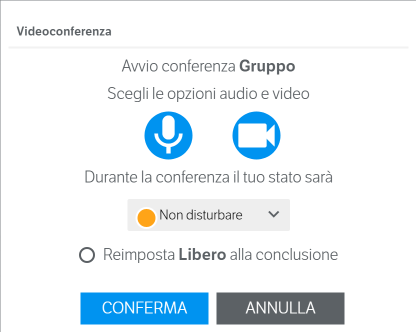 When you start a video call or a video conference, all participants receive an activity start notification. Inoltre, al momento dell’ingresso vero e proprio, In addition, at the moment of actual entry, VOIspeed displays a dialog box from which to manage the audio / video devices and their status during the video call. The two buttons automatically activate and deactivate, respectively, microphone and video camera. In addition, during the call it will be possible to select a different state from the current one and decide whether to return to the previous state at the end of the activity.
When you start a video call or a video conference, all participants receive an activity start notification. Inoltre, al momento dell’ingresso vero e proprio, In addition, at the moment of actual entry, VOIspeed displays a dialog box from which to manage the audio / video devices and their status during the video call. The two buttons automatically activate and deactivate, respectively, microphone and video camera. In addition, during the call it will be possible to select a different state from the current one and decide whether to return to the previous state at the end of the activity.
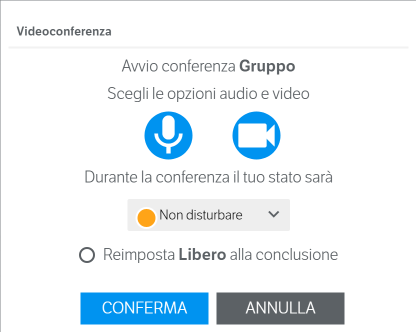 When you start a video call or a video conference, all participants receive an activity start notification. Inoltre, al momento dell’ingresso vero e proprio, In addition, at the moment of actual entry, VOIspeed displays a dialog box from which to manage the audio / video devices and their status during the video call. The two buttons automatically activate and deactivate, respectively, microphone and video camera. In addition, during the call it will be possible to select a different state from the current one and decide whether to return to the previous state at the end of the activity.
When you start a video call or a video conference, all participants receive an activity start notification. Inoltre, al momento dell’ingresso vero e proprio, In addition, at the moment of actual entry, VOIspeed displays a dialog box from which to manage the audio / video devices and their status during the video call. The two buttons automatically activate and deactivate, respectively, microphone and video camera. In addition, during the call it will be possible to select a different state from the current one and decide whether to return to the previous state at the end of the activity.MANAGEMENT OF A VIDEO CONFERENCE
During a videoconference it is possible to have various functions for its management. Let’s see them in detail  At the bottom of the page where the videoconference is displayed there is a dedicated pop-up menu (it is displayed automatically when you enter the video conference management area with the mouse). The menu consists of the following function keys
At the bottom of the page where the videoconference is displayed there is a dedicated pop-up menu (it is displayed automatically when you enter the video conference management area with the mouse). The menu consists of the following function keys
 At the bottom of the page where the videoconference is displayed there is a dedicated pop-up menu (it is displayed automatically when you enter the video conference management area with the mouse). The menu consists of the following function keys
At the bottom of the page where the videoconference is displayed there is a dedicated pop-up menu (it is displayed automatically when you enter the video conference management area with the mouse). The menu consists of the following function keys By clicking on this button you can decide to share your own desktop; the application will allow you to choose whether to share the entire desktop or a specific application. N.B. when you activate desktop sharing your camera is disabled by default
By clicking on this button you can decide to share your own desktop; the application will allow you to choose whether to share the entire desktop or a specific application. N.B. when you activate desktop sharing your camera is disabled by default By pressing this button it is possible to add other participants during the course of a videoconference, choosing between internal and external. For more info on this feature, see. Management of participants in a VOIspeed videoconference.
By pressing this button it is possible to add other participants during the course of a videoconference, choosing between internal and external. For more info on this feature, see. Management of participants in a VOIspeed videoconference. By pressing this button you can enable / disable your microphone; moreover, if you click on the arrow at the bottom right, a window will open from which you can decide which audio device you want to use for playback and recording.
By pressing this button you can enable / disable your microphone; moreover, if you click on the arrow at the bottom right, a window will open from which you can decide which audio device you want to use for playback and recording. By pressing this button it is possible to leave the videoconference in progress
By pressing this button it is possible to leave the videoconference in progress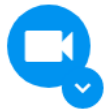 By acting on this button it is possible to enable / disable your own camera; moreover, if you click on the arrow at the bottom right, a window will open from which you can decide which video device you want to use.
By acting on this button it is possible to enable / disable your own camera; moreover, if you click on the arrow at the bottom right, a window will open from which you can decide which video device you want to use. By pressing this button it is possible to switch from a default view (the speaker or who is sharing their desktop is in a larger central window and the other participants are in smaller side windows) to a grid view (all participants are shown at the same time in a dedicated box).
By pressing this button it is possible to switch from a default view (the speaker or who is sharing their desktop is in a larger central window and the other participants are in smaller side windows) to a grid view (all participants are shown at the same time in a dedicated box).