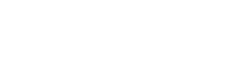Manuali VOIspeed®
Guide to integration with Alyante
This article will show the step-by-step procedure for configuring the integration between VOIspeed and Alyante.
The first thing to check is the version of Alyante: it is in fact necessary to have a version that supports the Alyante Next technology, which exposes a layer of services through which VOIspeed is able to interface. This Web API is available starting with Alyante release 8, minimum required build 1611 (April 2018).
Architecture
Having said that, let’s see very quickly how integration works in broad terms. First of all, the interface between the two systems is one-way, that is, it always takes place from VOIspeed to Alyante, as it is always VOIspeed that plays the role of client and invokes the services exposed by Alyante Next. Through these services, VOIspeed synchronizes the telephone book, downloading the customer and supplier records present in Alyante and saving them in its database.
In addition to the personal data and related telephone numbers, through other APIs, the typical information of the management system is also downloaded and saved. In this way, this information is already available within the VOIspeed system when it must be shown to the user during calls (call info screen for incoming and outgoing calls).
This synchronization mechanism can be done either manually or in automatic mode, through periodic cron.
Note.
To date, there are no specific implementations in Alyante to support VOIspeed integration, but the services exposed by Alyante Next technology are native and standard. Therefore, the click-to-call functionality is not supported to launch calls directly through the Alyante user interface.
Alyante configuration
Since Alyante does not have specific modules for integration with VOIspeed, no configuration is required on the Alyante side, except for the installation and activation of the standard Web API service layer. For these configuration aspects, refer to the Alyante WebAPI – Installation documentation provided by TeamSystem.
Another fundamental consideration for the correct functioning of the integration concerns the networking aspects.
Since VOIspeed is a cloud service (therefore on a public network) and Alyante a system installed on-premises (therefore in most cases on a private network), it will be necessary to configure the customer’s network devices (routers, firewalls, etc.) so that VOIspeed can invoke the services exhibited by Alyante.
In particular, a NAT must be configured so that an http call on the public IP of the customer’s network, on the port of the Alyante WebAPI (default: 9080), is mapped to the private IP of the Alyante server, always on the same port. In addition to this, obviously also any firewalls or devices that filter the traffic entering the network must be appropriately configured so as not to block http calls.
VOIspeed configuration
Let’s now move on to the actual configuration of the integration. This can be set in the VOIspeed PBX configurator in Configuration> Company. In the “Integration” tab, “Alyante Integration” section.
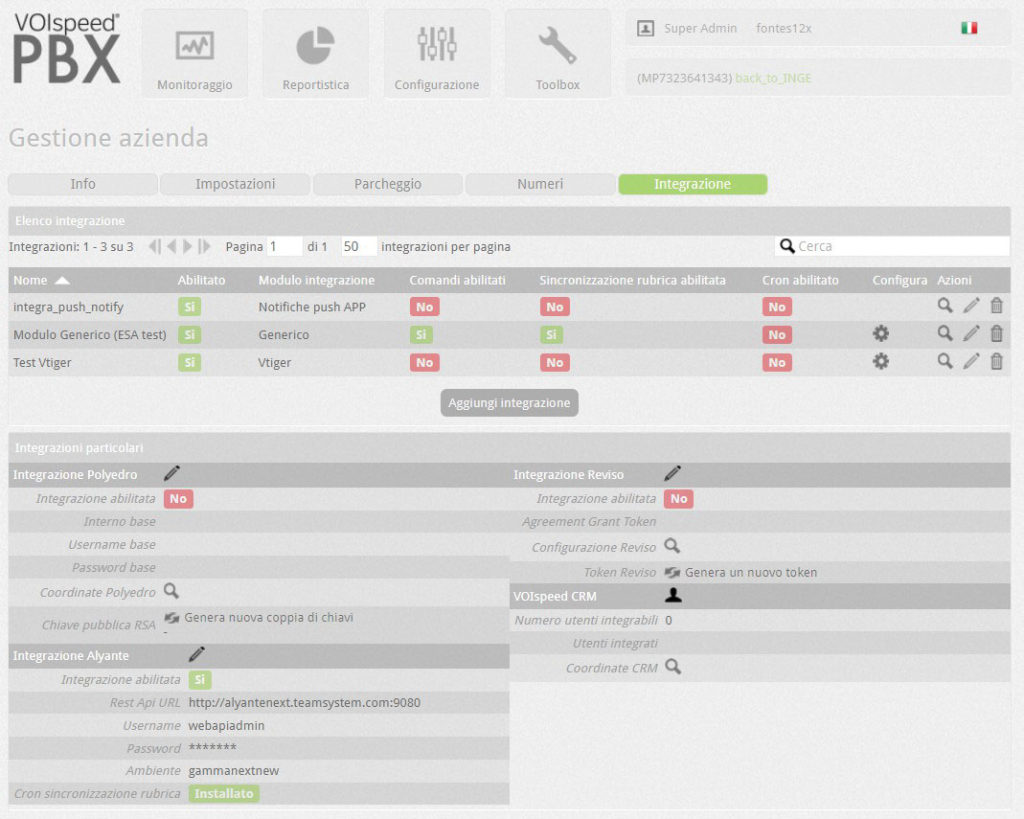
Clicking on the pencil next to the title opens the window with the settings.
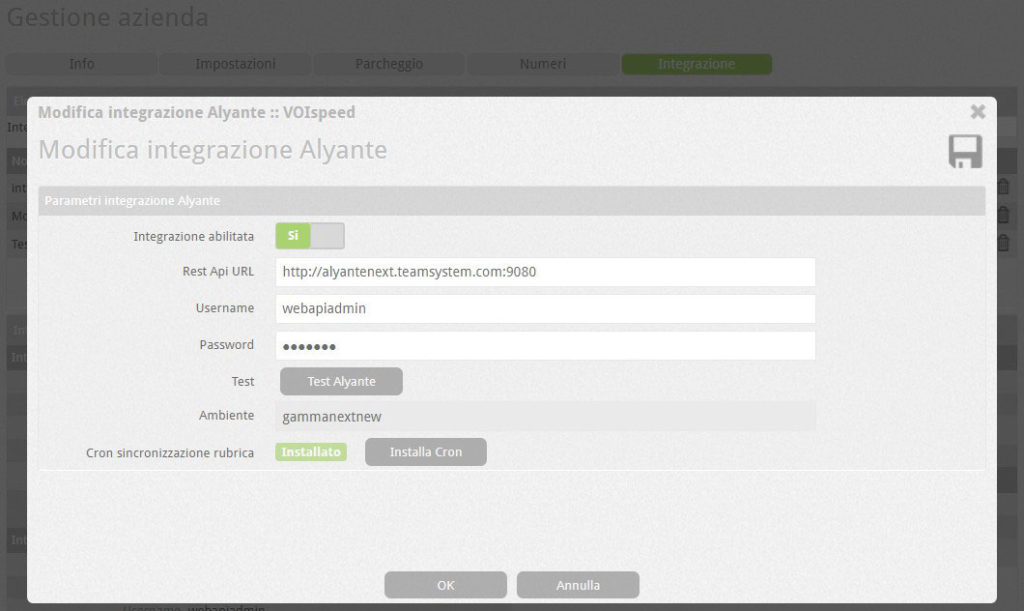
- Integration enabled: must be set to YES to activate the integration.
- Rest Api URL: URL of the entry point of the services exposed by Alyante (e.g. http://alyantenext.teamsystem.com:9080)
- Username: username to authenticate when invoking the services, (eg. Webapiadmin)
- Password: password to authenticate when invoking the services, (e.g. default)
- Test: button for the connection test to the Alyante WebAPI interface.
- Environment: Gamma work environment
- Phonebook synchronization cron: button for installing the automatic cron.
Once you have entered the data: Rest Api URL, Username and Password, it is necessary to carry out the connection test. The test, in addition to verifying that the data entered are correct and that the networking aspects mentioned above have been correctly configured, shows the working environments present in Alyante. In fact, to complete the integration configuration, an environment must be selected.
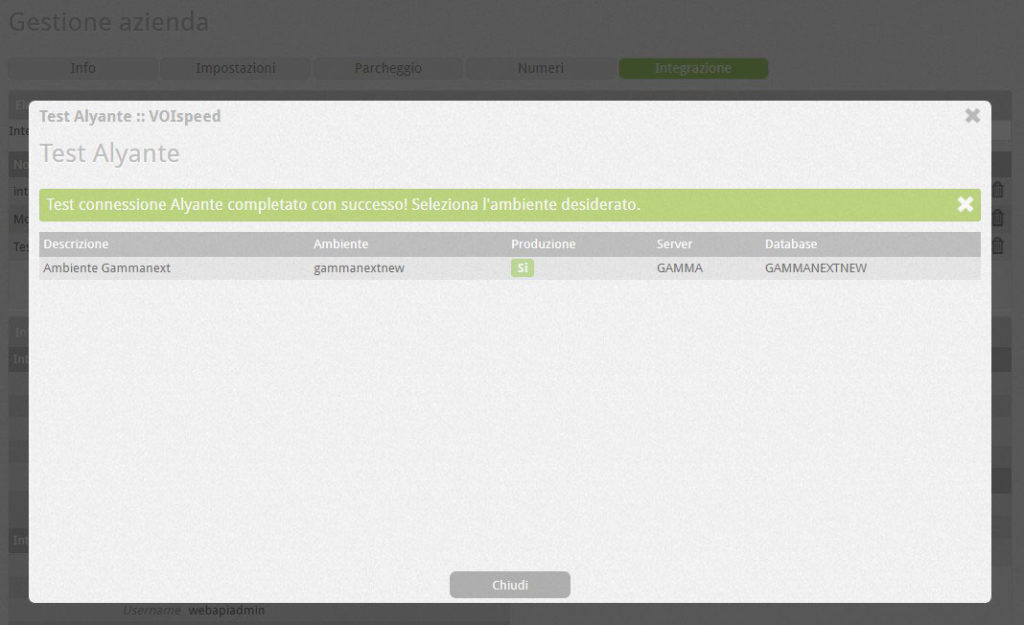
In general, calls to Alyante services can include various environments, each of which represents a context to which different access permissions and / or credentials can be associated. To learn more about this topic, see the TeamSystem documentation: Alyante WebAPI – Installation.
Finally, in the configuration panel you can choose whether to manually synchronize information or use the automatic mode via cron. In fact, by clicking on the “Install Cron” button, the cron is installed and activated which, with a periodicity of 24 hours (during the night), launches the synchronization process of the telephone book.
Once the configuration is complete (even if you have chosen automatic synchronization via cron) it is a good idea to launch a first manual synchronization of the information. To do this, you must then go to Toolbox> Address book and click on the icon at the top right “Import address book” and then “Import from Alyante“.
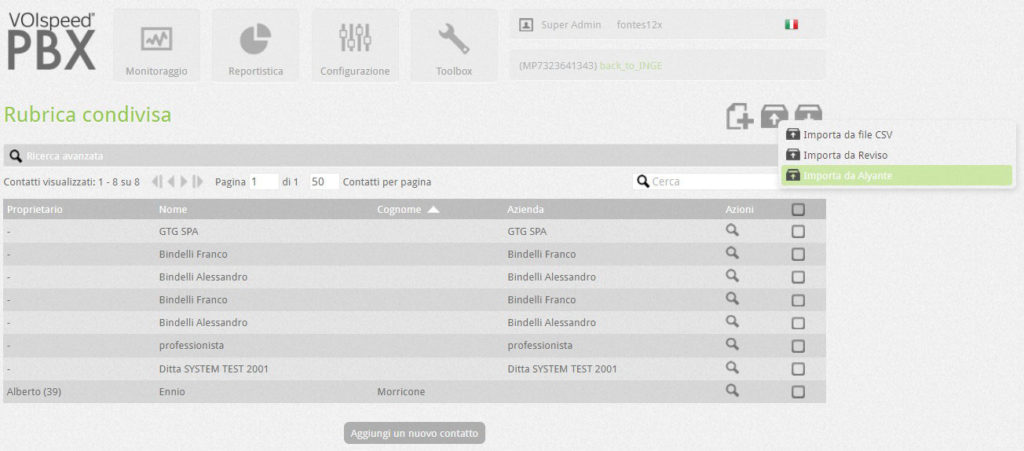
At this point a dialog box appears in which it is possible to choose which information to synchronize: Customers, Suppliers, or both. Generally, you opt for both items.
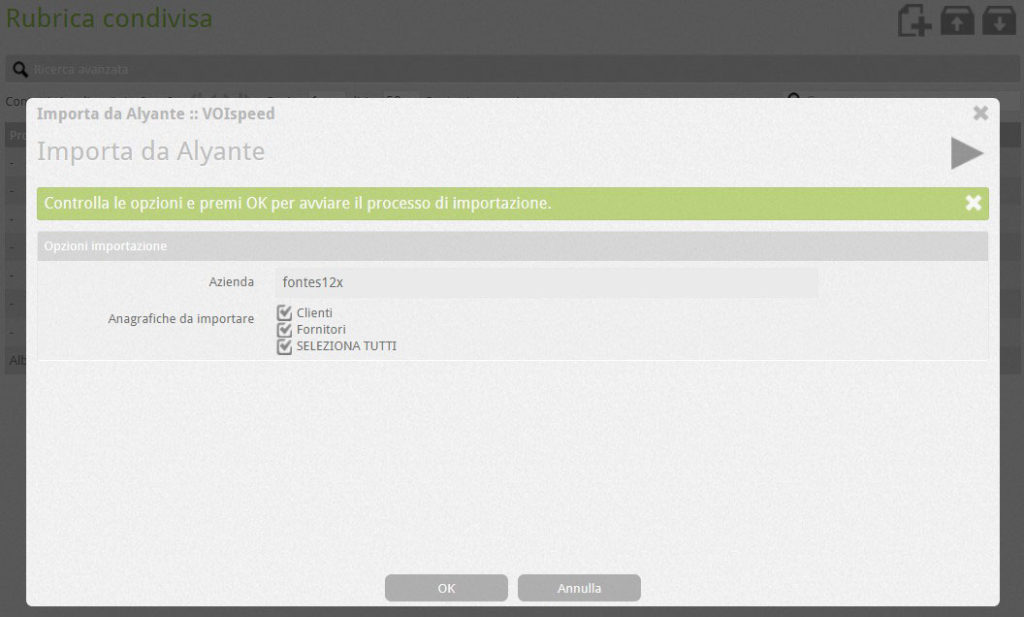
Then, by clicking on OK, the synchronization process starts. Once finished, in the address book there will be the personal data (and relative telephone numbers) present in Alyante.
For each of them, by clicking on the lens, you can also view any call information (when present) that the user can view within the UI.
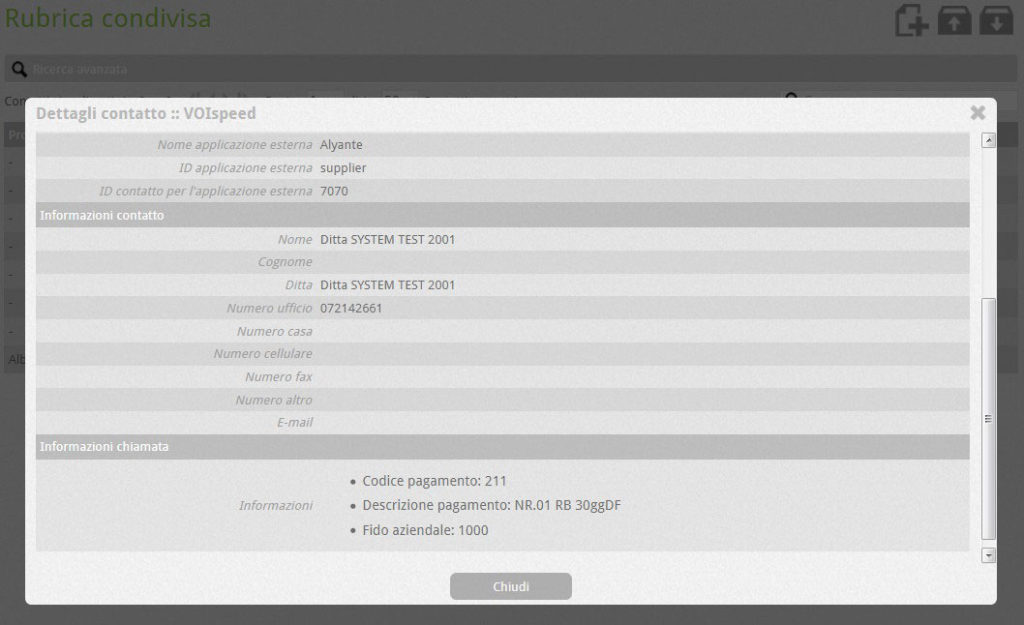
The imported contacts cannot be modified even by the PBX administrator, as this could compromise the consistency of the information in the synchronization mechanism.
The address book synchronization process also produces logs, which are very useful for checking if there have been errors, and if necessary, take action to fix them. At the end of the manual process the logs can be downloaded via a link displayed in the final screen.
However, when the process occurs automatically via cron, obviously the administrator is not present to download the error log. However the log is always available in the PBX by going to Toolbox> Windows Explorer.
The name of the file is: _error__alyante [year] [month] [day] [hours] [minutes] .txt, where the parameters year, month, day, hours, minutes are replaced based on the date and time of the cron execution.