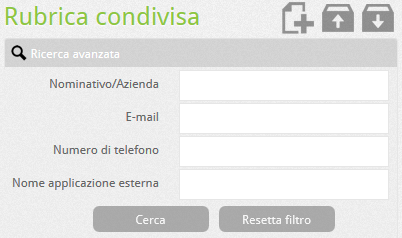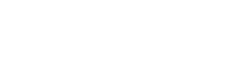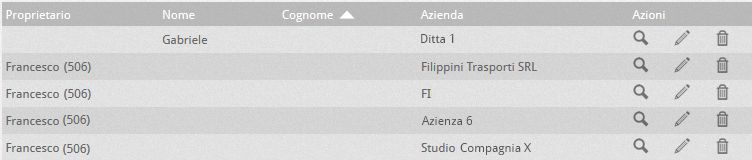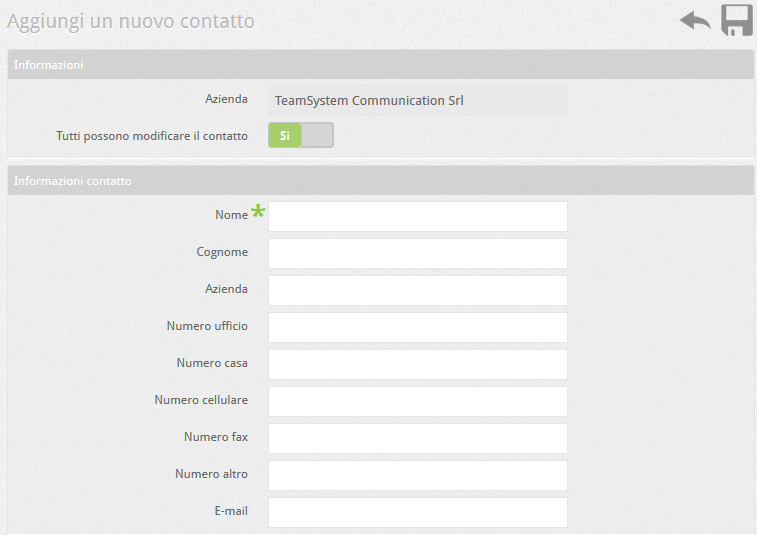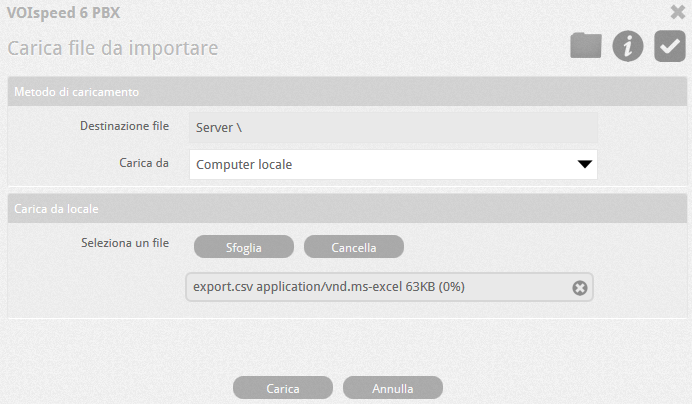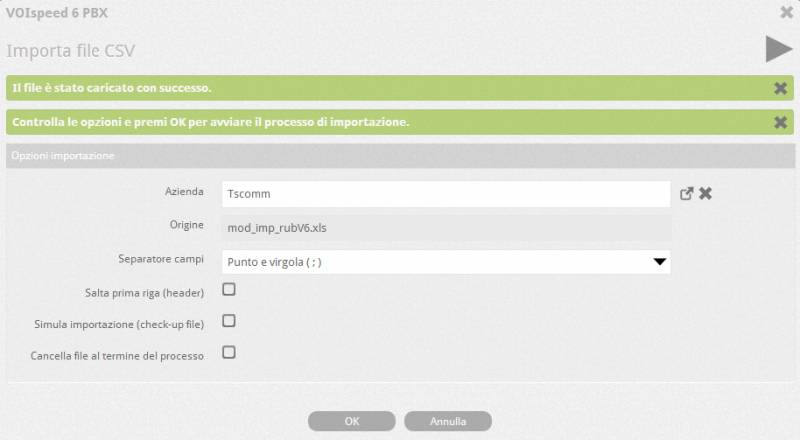Il centralino telefonico VOIspeed dispone di una Rubrica Aziendale centralizzata, all’interno della quale coesistono contatti pubblici (visibili a tutti gli utenti) e privati (ad uso esclusivo di chi li ha inseriti).
Come configurare la rubrica con il centralino VOIspeed
Accedendo all’area Rubrica (Toolbox – Rubrica) è possibile visionare i contatti già presenti in rubrica in ordine alfabetico, filtrati per lettera iniziale del cognome e azienda. È possibile anche ordinare tutti i contatti in ordine crescente o decrescente per categoria (Azienda, Proprietario, Nome, Cognome, Azienda).
NOTA: la rubrica mostra soltanto i contatti pubblici (visibili a tutti). Per motivi di privacy, i contatti inseriti dagli utenti tramite la GUI come contatti privati (dunque non visibili) non saranno mostrati né all’amministratore né al super amministratore.
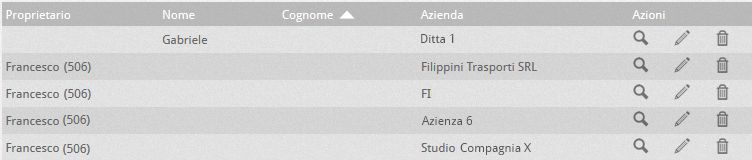
| Categoria |
Descrizione |
| Azienda |
Azienda a cui appartiene il contatto |
| Proprietario |
Utente dell’azienda sopra citata che viene considerato proprietario del contatto |
| Nome |
Nome del contatto |
| Cognome |
Cognome del contatto |
| Azienda |
Azienda dove lavora il contatto |
| Azioni |
 – Dettagli: cliccando sulla lente di ingrandimento sarà possibile conoscere i dettagli del contatto – Dettagli: cliccando sulla lente di ingrandimento sarà possibile conoscere i dettagli del contatto
 – Modifica: cliccando sulla matita sarà possibile modificare le informazioni del contatto (solo se ne posseggono i permessi) – Modifica: cliccando sulla matita sarà possibile modificare le informazioni del contatto (solo se ne posseggono i permessi)
 – Cancella: cliccando sul cestino si può cancellare il contatto (se si posseggono i permessi) – Cancella: cliccando sul cestino si può cancellare il contatto (se si posseggono i permessi) |
AGGIUNGERE UN NUOVO CONTATTO
Cliccando sul pulsante  si può aggiungere un nuovo contatto. Si può da subito specificare, nel campo informazioni, se tutti gli utenti potranno o meno modificare il contatto. Nella sezione sottostante,Informazioni contatto, compaiono i campi relativi ai dati del contatto.
si può aggiungere un nuovo contatto. Si può da subito specificare, nel campo informazioni, se tutti gli utenti potranno o meno modificare il contatto. Nella sezione sottostante,Informazioni contatto, compaiono i campi relativi ai dati del contatto.
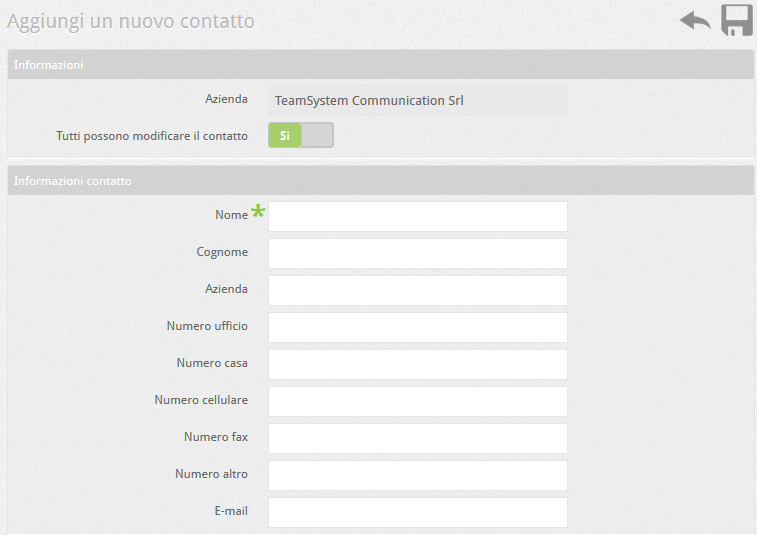
RICERCA CONTATTO
| E’ possibile cercare un contatto applicando un filtro per Nominativo (indifferentemente nome o cognome o azienda del contatto), email, numero telefonico del contatto o nome dall’applicazione esterna con cui il contatto è stato creato tramite integrazione (es. UIUCloud, Polyedro, Tustena, ecc.) |
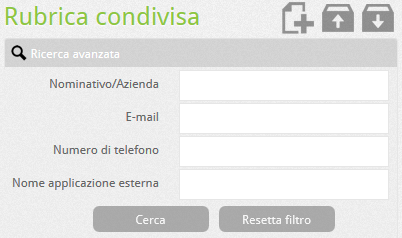 |
IMPORTA RUBRICA
Cliccando sul bottone  è possibile importare un’intera rubrica esterna salvata su un file di testo (.csv).Carica da: permette di prelevare il file dal proprio PC o da una URL remota. è possibile importare un’intera rubrica esterna salvata su un file di testo (.csv).Carica da: permette di prelevare il file dal proprio PC o da una URL remota.
Il file deve essere compilato rispettando il formato riportato di seguito (visualizzabili anche premendo il bottone  ). ).
Formato CSV importazione rubrica: |
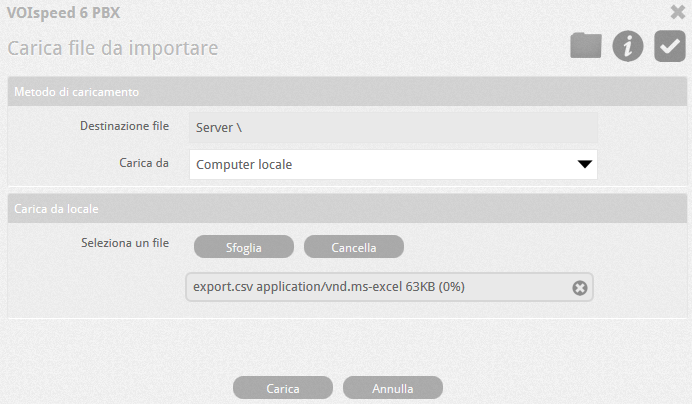 |
| nome (S) SP cognome (S) SP company (S) SP numero ufficio (N) SP numero casa (N) SP numero cellulare (N) SP numero fax (N) SP numero altro (N) SP e-mail (S) SP modificabile da tutti (B)Legenda:
SP = Separatore (può essere “,” virgola o “;” punto e virgola)
S = Stringa alfanumerica
N = Numerico
B = Flag booleano (0 = false , 1 = true)
Una volta compilato il file e scelto con “Sfoglia” premere su “Carica” e proseguire per terminare l’inserimento |
Nel passo successivo è sufficiente definire:
| Azienda |
Azienda a cui apparterranno i contatti importati |
| Origine |
Mostra il nome del file (Campo non editabile) |
| Separatore Campi |
Scegliere (;) nel caso in cui nel file di origine il separatore di campo scelto è il punto e virgola, scegliere (,) nel caso in cui è virgola. |
|
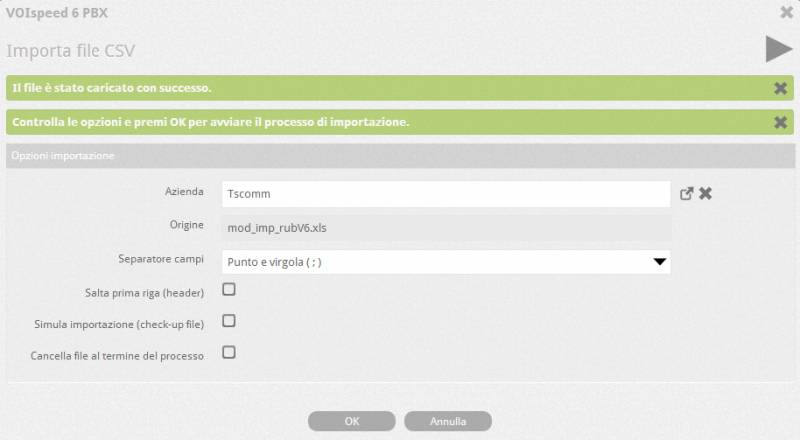 |
| Salta prima riga |
Applicare il segno di spunta se si desidera saltare la prima riga contenuta nel file di origine (ad esempio se contiene gli header “nome”, “cognome”, ecc..) |
| Simula importazione |
Effettua una simulazione dell’importazione per controllare se il file è corretto e/o se contiene errori. Eventuali errori vengono mostrati alla fine dell’importazione. |
| Cancella File al termine del processo |
Ultimata l’importazione, il file di origine verrà cancellato. |
|
Per terminare il processo, premere su “OK” oppure sul bottone  |
ESPORTA RUBRICA
Con VOIspeed 6 è possibile anche esportare la rubrica e si può fare semplicemente premendo sul pulsante  (esporta rubrica) e selezionando 3 opzioni: (esporta rubrica) e selezionando 3 opzioni: |
|
| Azienda |
Azienda a cui appartengono i contatti da esportare |
| Separatore Campi |
Scegliere (;) nel caso in cui nel file di origine il separatore di campo scelto è il punto e virgola, scegliere (,) nel caso in cui è virgola. |
| Includi intestazione campi |
attivare se si desidera aggiungere le intestazioni (ad esempio nome cognome ecc,) come prima riga contenuta nel file destinazione |
|
Terminare l’esportazione premendo su “OK” oppure sul tasto  . Il sistema genererà un file chiamato export.csv che contiene l’intera rubrica. . Il sistema genererà un file chiamato export.csv che contiene l’intera rubrica. |
![]() si può aggiungere un nuovo contatto. Si può da subito specificare, nel campo informazioni, se tutti gli utenti potranno o meno modificare il contatto. Nella sezione sottostante,Informazioni contatto, compaiono i campi relativi ai dati del contatto.
si può aggiungere un nuovo contatto. Si può da subito specificare, nel campo informazioni, se tutti gli utenti potranno o meno modificare il contatto. Nella sezione sottostante,Informazioni contatto, compaiono i campi relativi ai dati del contatto.