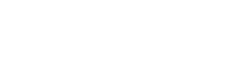Manuali VOIspeed®
Come partecipare ad una videoconferenza con VOIspeed
In questo articolo vedremo come partecipare ad una video conferenza con VOIspeed, distinguendo fra video chiamata uno ad uno e video conferenza con più partecipanti.
PARTECIPARE AD UNA VIDEO CHIAMATA
Per avviare una video chiamata con VOIspeed è possibile partire direttamente da un utente; cercate l’utente desiderato dallo strumento di ricerca in alto nel vostro VOIspeed e in corrispondenza del risultato, cliccare sul tasto ![]() . In alternativa, si può accedere automaticamente ad una video chiamata mentre si è in chat con utente, cliccando sempre sul tasto
. In alternativa, si può accedere automaticamente ad una video chiamata mentre si è in chat con utente, cliccando sempre sul tasto ![]() che compare in alto sull’intestazione della chat in corso.
che compare in alto sull’intestazione della chat in corso.
Inoltre, è possibile avviare una videochiamata programmata sempre cliccando il tasto ![]() in corrispondenza dell’evento visibile nella propria TAB Le mie attività.
in corrispondenza dell’evento visibile nella propria TAB Le mie attività.
PARTECIPARE AD UNA VIDEO CONFERENZA
Per partecipare ad una video conferenza con più partecipanti è possibile attivarla on demand cliccando sul tasto ![]() in corrispondenza di una chat di gruppo oppure sul medesimo tasto in corrispondenza di un evento di videoconferenza già organizzato (cfr. Come organizzare una videoconferenza con VOIspeed).
in corrispondenza di una chat di gruppo oppure sul medesimo tasto in corrispondenza di un evento di videoconferenza già organizzato (cfr. Come organizzare una videoconferenza con VOIspeed).
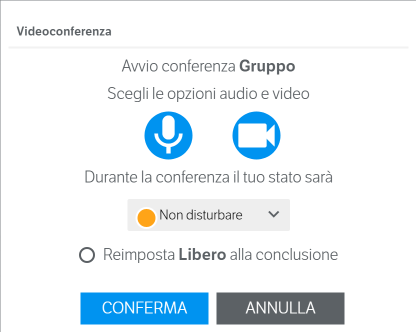 Quando si avvia una video chiamata o una video conferenza, tutti i partecipanti ricevono una notifica di avvio dell’attività.
Quando si avvia una video chiamata o una video conferenza, tutti i partecipanti ricevono una notifica di avvio dell’attività.
Inoltre, al momento dell’ingresso vero e proprio, VOIspeed mostra una finestra di dialogo dalla quale gestire le periferiche audio/video ed il proprio stato durante la video chiamata.
I due bottoni attivano e disattivano automaticamente, rispettivamente, microfono e videocamera. Inoltre, durante la chiamata sarà possibile selezionare uno stato diverso dall’attuale e decidere se tornare allo stato precedente alla fine dell’attività.
GESTIONE DI UNA VIDEO CONFERENZA
Durante una videoconferenza è possibile disporre di diverse funzioni per la sua gestione. Vediamole ne dettaglio.

In fondo alla pagina in cui viene visualizzata la videoconfernza è presente un menù dedicato a scomparsa (viene visualizzato automaticamente quando si entra col mouse nell’are di gestione delle video conferenza). Il menù è composto dai seguenti tasti funzione
 Agendo su questo pulsante è possibile decidere di condividere il propio desktop; l’applicazione permetterà di scegliere se condividere l’intero desktop oppure una specifica applicazione.
Agendo su questo pulsante è possibile decidere di condividere il propio desktop; l’applicazione permetterà di scegliere se condividere l’intero desktop oppure una specifica applicazione.
N.B. quando si attiva la condivisione del desktop la propria videocamera viene disabilitata di default Agendo su questo pulsante è possibile aggiungere altri partecipanti durante lo svolgimento di una videoconferenza, scegliendo fra interni ed esterni. Per maggiori info su questa funzionalità, cfr. Gestione dei partecipanti ad una videoconferenza VOIspeed.
Agendo su questo pulsante è possibile aggiungere altri partecipanti durante lo svolgimento di una videoconferenza, scegliendo fra interni ed esterni. Per maggiori info su questa funzionalità, cfr. Gestione dei partecipanti ad una videoconferenza VOIspeed. Agendo su questo pulsante è possibile abilitare/disabilitare il proprio microfono; inoltre, se si clicca sulla freccia posta in basso a destra, si aprirà una finestra da cui è possibile decidere quale periferica audio si desidera utilizzare in riproduzione e registrazione.
Agendo su questo pulsante è possibile abilitare/disabilitare il proprio microfono; inoltre, se si clicca sulla freccia posta in basso a destra, si aprirà una finestra da cui è possibile decidere quale periferica audio si desidera utilizzare in riproduzione e registrazione. Agendo su questo pulsante è possibile abbandonare la videoconferenza in corso
Agendo su questo pulsante è possibile abbandonare la videoconferenza in corso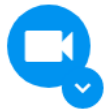 Agendo su questo pulsante è possibile abilitare/disabilitare la propria telecamera; inoltre, se si clicca sulla freccia posta in basso a destra, si aprirà una finestra da cui è possibile decidere quale periferica video si desidera utilizzare.
Agendo su questo pulsante è possibile abilitare/disabilitare la propria telecamera; inoltre, se si clicca sulla freccia posta in basso a destra, si aprirà una finestra da cui è possibile decidere quale periferica video si desidera utilizzare. Agendo su questo tasto è possibile passare da una visualizzazione di default (chi parla o sta condividendo il proprio desktop è in una finestra centrale pi grande e gli altri partecipanti sono in finestre più piccole di lato) ad una visualizzazione a griglia (tutti i partecipanti si vedono contemporaneamente in un riquadro dedicato).
Agendo su questo tasto è possibile passare da una visualizzazione di default (chi parla o sta condividendo il proprio desktop è in una finestra centrale pi grande e gli altri partecipanti sono in finestre più piccole di lato) ad una visualizzazione a griglia (tutti i partecipanti si vedono contemporaneamente in un riquadro dedicato).