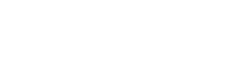Manuali VOIspeed®
Gestire le impostazioni del proprio VOIspeed
In questo articolo vedremo come personalizzare l’esperienza di utilizzo del proprio VOIspeed dal pannello Impostazioni.
Per accedere a questa sezione è sufficiente cliccare sul proprio avatar in alto a sinistra: si aprirà un menù con varie possibilità di personalizzazione del proprio VOIspeed.
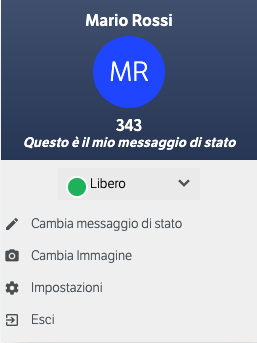
La parte superiore della finestra mostra alcune informazioni sul proprio utente:
- Nome e Cognome;
- Avatar (se non è mai stato personalizzato, l’area è composta da un tondo colorato con all’interno le iniziale del proprio Nome e Cognome);
- Interno telefonico
- Messaggio di stato
Di seguito è possibile personalizzare:
- Il proprio stato utente;
- Il proprio avatar;
- accedere alle Impostazioni avanzate del proprio VOIspeed
- Disconnettere il proprio utente
Vediamo nel dettaglio le voci personalizzabili.
CAMBIO MESSAGGIO DI STATO
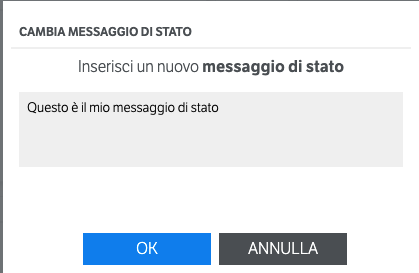 Selezionando questa voce si aprirà una finestra modale che permetterà di inserire un nuovo messaggio di stato; questo messaggio verrà propagato a tutti gli utenti del proprio centralino che potranno visionarlo nel dettaglio del vostro utente sul loro VOIspeed oppure semplicemente passando col mouse sull’utente all’interno del tooltip relativo.
Selezionando questa voce si aprirà una finestra modale che permetterà di inserire un nuovo messaggio di stato; questo messaggio verrà propagato a tutti gli utenti del proprio centralino che potranno visionarlo nel dettaglio del vostro utente sul loro VOIspeed oppure semplicemente passando col mouse sull’utente all’interno del tooltip relativo.
CAMBIA IMMAGINE
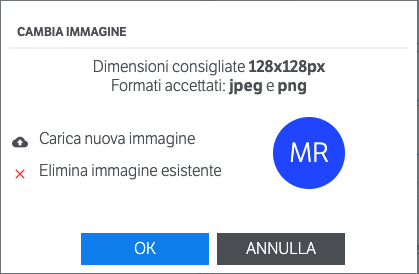
Selezionando questa voce comparirà una finestra modale che permetterà di personalizzare la propria immagine utente (avatar). Il consiglio è di utilizzare un’immagine quadrata di 128x128px in formato .jpeg o .png.
Selezionando la voce Carica nuova immagine è possibile selezionare una nuova immagine utente; con la voce Elimina immagine esistente, il proprio avatar viene resettato al default (tondo colorato con iniziali di nome e cognome).
IMPOSTAZIONI
La voce impostazioni apre una finestra nuova del VOIspeed in cui sono mostrate le impostazioni avanzate del VOIspeed, suddivise per categoria. Ogni voce modificata in questa sezione necessità di essere salvata prima di uscire, altrimenti va persa. Per fare ciò è necessario cliccare sul bottone dedicato in alto a destra ![]()
Nel dettaglio:
Sezione “Chiamata”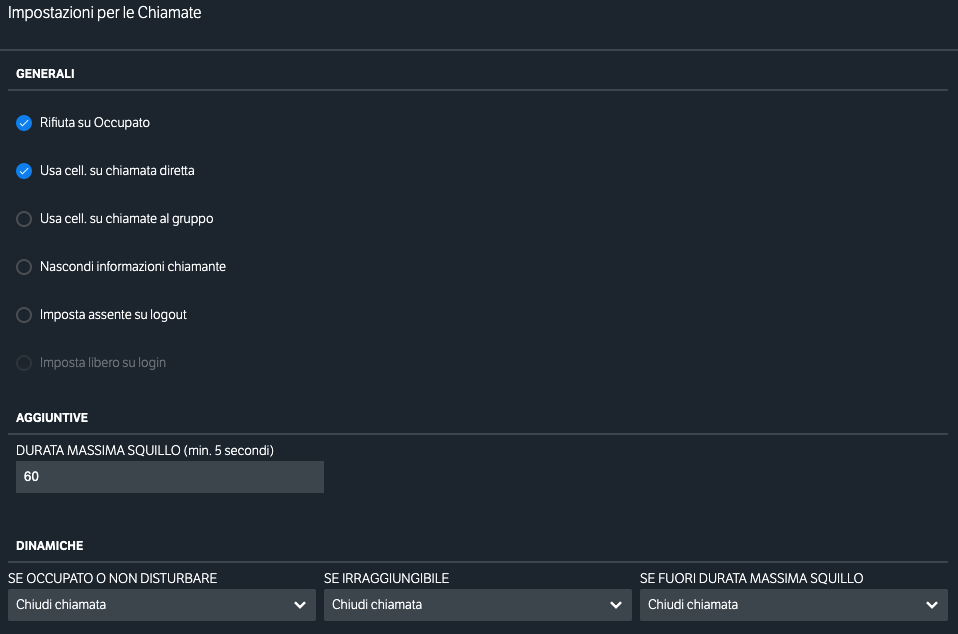 In questa sezione è possibile personalizzare una serie di eventi e comportamenti lato VOIspeed legati alla gestione della telefonata. Nello specifico:
In questa sezione è possibile personalizzare una serie di eventi e comportamenti lato VOIspeed legati alla gestione della telefonata. Nello specifico:
- Rifiuta su Occupato: quando si è già impegnati in una chiamata, l’arrivo di una nuova chiamata simulerà l’occupato lato chiamante;
- Usa cell. su chiamata diretta: indica che si vuole che il proprio cellulare, se configurato lato PBX, venga coinvolto nelle chiamate ricevute direttamente (chiamata diretta al proprio interno);
- Usa cell su chiamate al gruppo: indica che si vuole che il proprio cellulare, se configurato lato PBX, venga coinvolto nelle chiamate ricevute quando si è appartenenti ad un gruppo;
- Nascondi informazioni chiamata: nasconde il pannello con i dettagli avanzati di chiamata (cfr. Pannello dettagli chiamata);
- Imposta assente su logout: quando si effettua il logout dal proprio VOIspeed il proprio stato passa direttamente in Assente;
- Imposta Libero su login: se il precedente è abilitato, permette di tornare automaticamente nello stato Libero quando si effetua nuovamente il login;
- Durata massimo squillo: permette di definire un tempo massimo per lo squillo libero, oltre il quale scatta l’evento definito al passo successivo;
- Dinamiche: permette di definire die comportamenti specifici in base a determinati stati del proprio utente. La scelta è sempre fra tre opzioni (Chiudi chiamata | Attiva casella vocale | Trasferisci ad un utente) e prevede i seguenti scenari di attivazione:
- Se occupato o non disturbare: l’azione scelta scatterà all’arrivo di una chiamata che trova l’utente in stato Non disturbare oppure già coinvolto in una conversazione. Questo secondo stato si attiva SOLO se l’utente ha spuntato il flag Rifiuta su Occupato visto sopra;
- Se irraggiungibile: l’azione scelta scatterà quando il proprio interno viene chiamato ma non si hanno terminali attivi in quel momento;
- Se scade durata massima squillo: l’azione scelta scatterà dopo che il proprio interno avrà squillato libero per il tempo in secondi definito alla voce Durata massima squillo
Sezione “Avanzate”
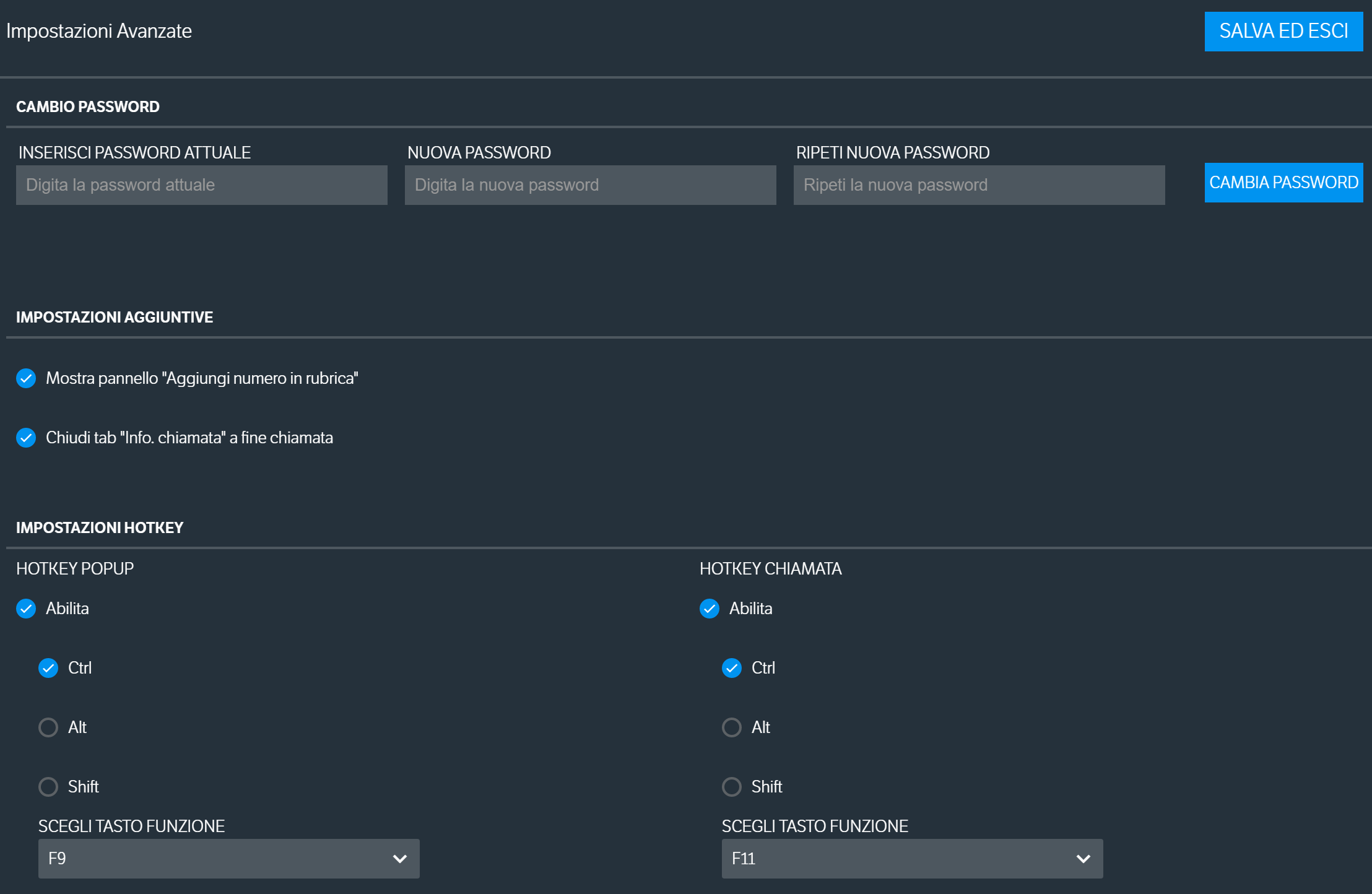
In questa sezione è possibile accedere ad alcune impostazioni avanzate per la gestione del proprio utente. Nel dettaglio:
- Cambio password: permette di modificare la password di accesso al proprio SW VOIspeed, partendo da quella in uso;
- Impostazioni aggiuntive:
- Mostra pannello “Aggiungi numero in rubrica”: quando si chiude una chiamata con un numero non presente nella propria rubrica, il sistema mostra automaticamente un avviso che chiede se si vuole aggiungere tale numero alla rubrica di VOIspeed;
- Chiudi tab “Info chiamata” a fine chiamata: Se abilitato, la tab con i dettagli dell’interlocutore viene chiusa automaticamente, quando si chiude la chiamata;
- Impostazioni hotkey: permette di definire due set di combinazione tasti, scegliendo fra le opzioni a disposizione, che permettono di:
- HOTKEY POPUP: quando si digita sulla tastiera tale combinazione tasti, il SW VOIspeed viene in primo piano;
- HOTKEY CHIAMATA: quando si digita sulla tastiera tale combinazione tasti, il SW VOIspeed fa partire una chiamata verso il numero sottolineato a video. La funzione permette , quindi, di sottolineare un numero scritto in qualunque SW (Word, Excel, una pagina web visualizzata tramite un qualsiasi browser) e di far partire automaticamente una chiamata verso tale numero
Sezione “Aspetto”
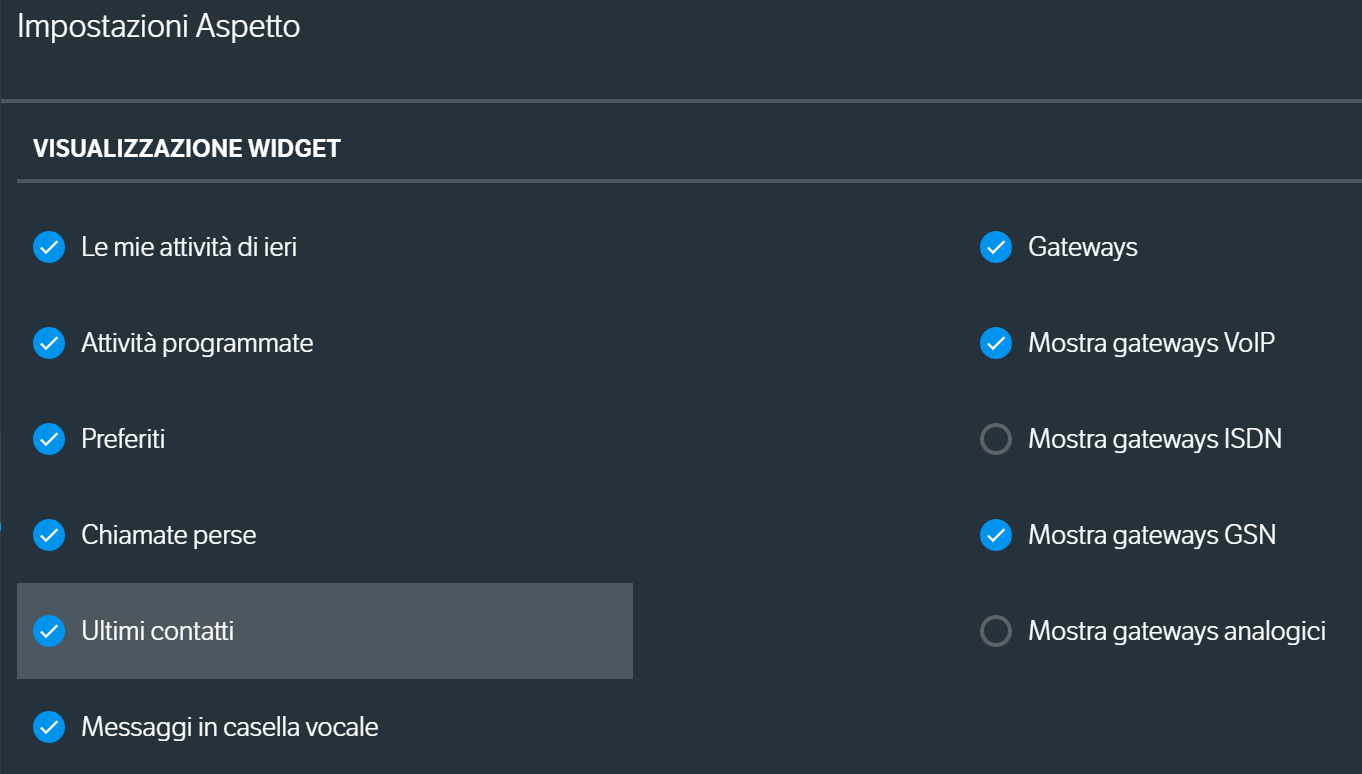
In questa sezione è possibile personalizzare l’aspetto del proprio SW VOIspeed abilitando alcuni widget della propria area HOME.
In particolare per quanto riguarda il widget GATEWAY, è possibile selezionare quale categoria di widget abilitare, per visualizzare solo quelli interessanti.
Sezione “Centro notifiche”
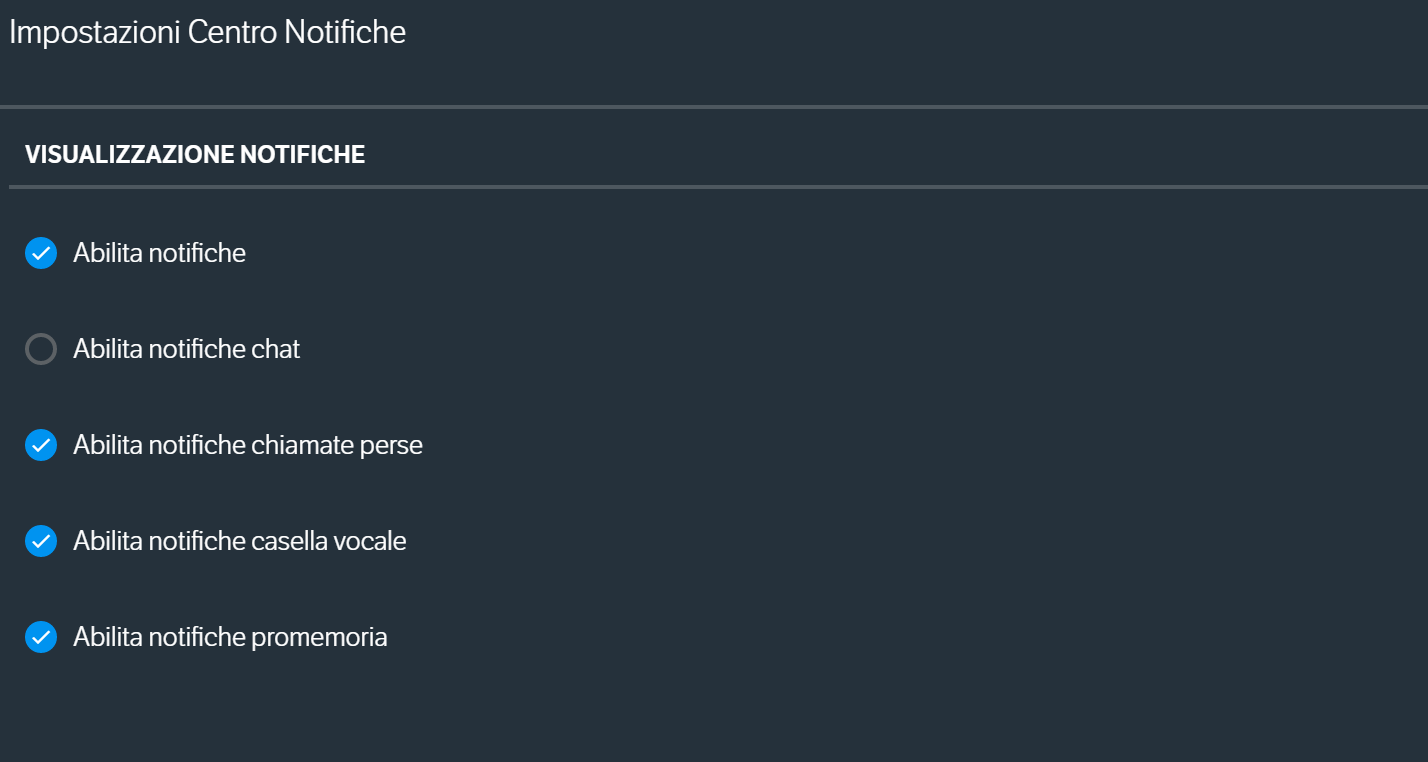 In questa sezione è possibile decidere quali categorie di notifiche ricevere sul proprio SW VOIspeed.
In questa sezione è possibile decidere quali categorie di notifiche ricevere sul proprio SW VOIspeed.
Le abilitazioni in questa sezione valgono solo per il centro notifiche interno a VOIspeed; in ogni caso, le notifiche del centro notifiche del sistema operativo in uso restano attive come configurato nel proprio PC.