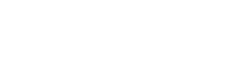Manuali VOIspeed®
Come organizzare una videoconferenza con VOIspeed
In questo articolo vedremo come organizzare una nuova video conferenza con VOIspeed, utilizzando lo strumento integrato nella sezione Le mie attività.
Dopo essere entrati nella TAB Le mie attività è sufficiente selezionare il tasto in alto a destra ![]() . In questo modo comparirà una nuova finestra di dialogo che permette l’inserimento di nuove attività nel calendario personale. Vediamo nel dettaglio quali campi compilare per programmare la nuova videoconferenza:
. In questo modo comparirà una nuova finestra di dialogo che permette l’inserimento di nuove attività nel calendario personale. Vediamo nel dettaglio quali campi compilare per programmare la nuova videoconferenza:
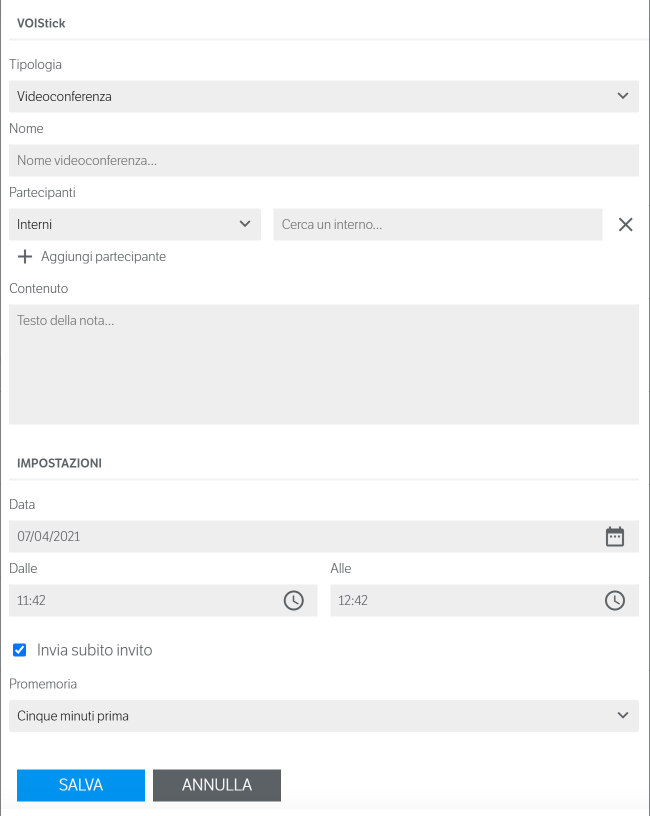
Tipologia: qui è possibile scegliere fra le varie tipologie di attività da programmare fra videoconferenza, promemoria di chiamata e promemoria generico. Procediamo con Videoconferenza;
Nome: qui è possibile assegnare un nome alla videoconferenza. Il campo è obbligatorio e comparirà come primo elemento nelle mail di invito e negli eventi a calendario dei partecipanti interni;
Partecipanti: qui è possibile aggiungere i partecipanti che si intende invitare alla videoconferenza. I partecipanti possono essere interni del centralino, contatti nella rubrica (il sistema riconoscerà solo i contatti per i quali è disponibile una mail, usata per inviare l’invito) o Generici, per i quali si potrà aggiungere manualmente un indirizzo mail esterno a VOIspeed;
Contenuto: permette di aggiungere informazioni o appunti sulla videoconferenza che si sta organizzando. Questi dati verranno condivisi via mail con i partecipanti
IMPOSTAZIONI
Data: inserire la data in cui si vuole che avvenga la videoconferenza;
Dalle – Alle: permette di definire l’orario di partecipazione. Oltre l’orario di partecipazioni gli invitati non potranno più accedere;
Invia subito: permette di scegliere se inviare subito l’invito o far inviare solo i promemoria impostati di seguito;
Promemoria: permette di definire quando si vuole ricevere ed inviare un promemoria automatico che avvisa della videoconferenza.
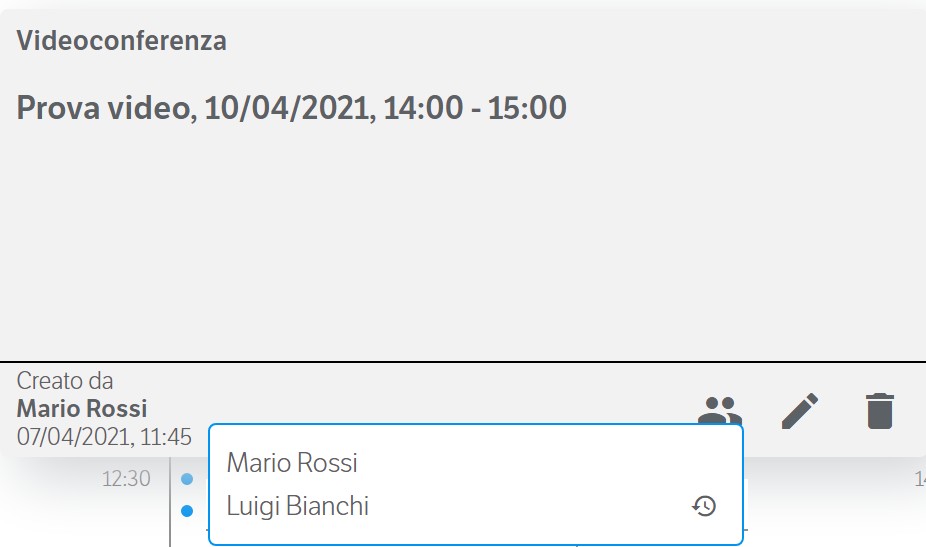
Il dettaglio così visualizzato permette di recuperare immediatamente le informazioni principali sull’evento; inoltre nella serie di tasti posti in basso a destra dà la possibilità di:
- Visualizzare la lista dei partecipanti e lo stato della loro risposta. Lo stato sarà indicato da una specifica icona vicino al nome del partecipante:
- Modificare l’evento programmato. Ogni nuova modifica verrà segnalata via mail a tutti i partecipanti invitati;
- Eliminare l’evento. L’eliminazione di un evento comporta la cancellazione dell’evento dal calendario della TAB Le mie attività e l’invio di una mail di annullamento a tutti i partecipanti.