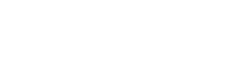Manuali VOIspeed®
How to organize a videoconference with VOIspeed
In this article we will see how to organize a new video conference with VOIspeed, using the integrated tool in the My activities section. After entering the My Activities TAB, simply select the button at the top right . In this way, a new dialog box will appear that allows the insertion of new activities in the personal calendar. Let’s see in detail which fields to fill in to schedule the new videoconference:
. In this way, a new dialog box will appear that allows the insertion of new activities in the personal calendar. Let’s see in detail which fields to fill in to schedule the new videoconference: 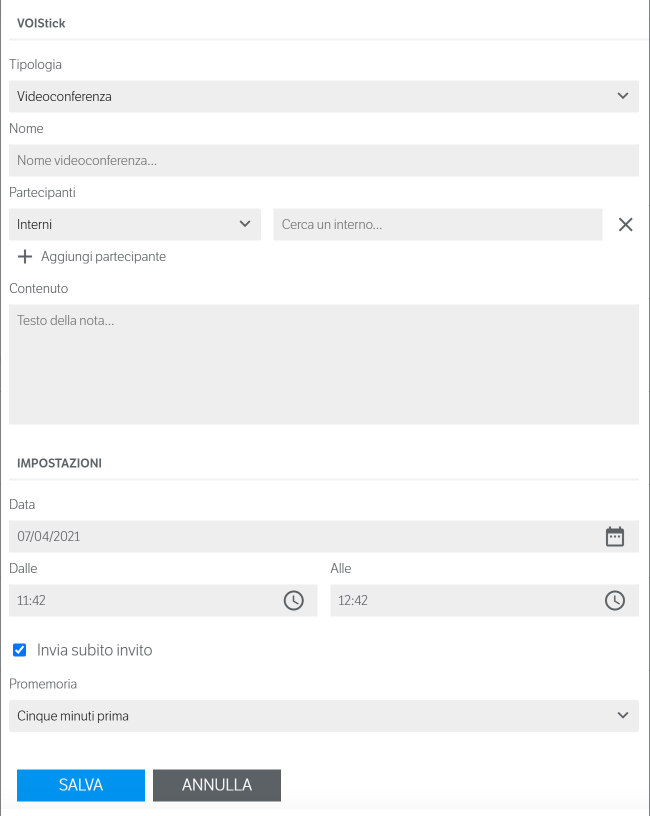 Typology: here it is possible to choose between the various types of activities to be programmed between video conference, call reminder and generic reminder. Let’s proceed with Video conference; Name: Here you can assign a name to the video conference. The field is mandatory and will appear as the first element in the invitation emails and in the calendar events of internal participants; Participants: Here you can add the participants you want to invite to the videoconference. Participants can be internal to the switchboard, contacts in the address book (the system will only recognize contacts for which an email is available, used to send the invitation) or Generic, for which you can manually add an external email address to VOIspeed; Content: allows you to add information or notes on the videoconference you are organizing. This data will be shared via email with the participants
Typology: here it is possible to choose between the various types of activities to be programmed between video conference, call reminder and generic reminder. Let’s proceed with Video conference; Name: Here you can assign a name to the video conference. The field is mandatory and will appear as the first element in the invitation emails and in the calendar events of internal participants; Participants: Here you can add the participants you want to invite to the videoconference. Participants can be internal to the switchboard, contacts in the address book (the system will only recognize contacts for which an email is available, used to send the invitation) or Generic, for which you can manually add an external email address to VOIspeed; Content: allows you to add information or notes on the videoconference you are organizing. This data will be shared via email with the participants
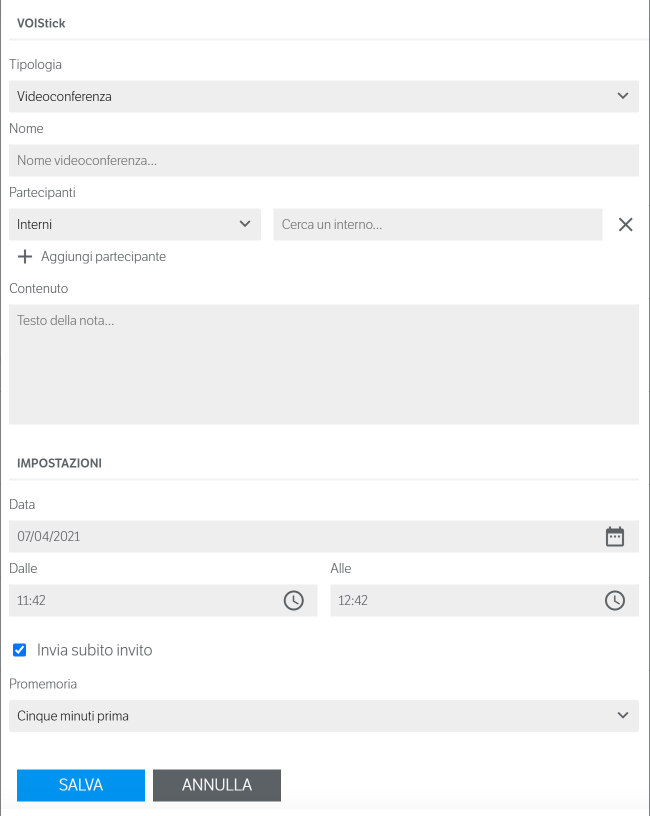 Typology: here it is possible to choose between the various types of activities to be programmed between video conference, call reminder and generic reminder. Let’s proceed with Video conference; Name: Here you can assign a name to the video conference. The field is mandatory and will appear as the first element in the invitation emails and in the calendar events of internal participants; Participants: Here you can add the participants you want to invite to the videoconference. Participants can be internal to the switchboard, contacts in the address book (the system will only recognize contacts for which an email is available, used to send the invitation) or Generic, for which you can manually add an external email address to VOIspeed; Content: allows you to add information or notes on the videoconference you are organizing. This data will be shared via email with the participants
Typology: here it is possible to choose between the various types of activities to be programmed between video conference, call reminder and generic reminder. Let’s proceed with Video conference; Name: Here you can assign a name to the video conference. The field is mandatory and will appear as the first element in the invitation emails and in the calendar events of internal participants; Participants: Here you can add the participants you want to invite to the videoconference. Participants can be internal to the switchboard, contacts in the address book (the system will only recognize contacts for which an email is available, used to send the invitation) or Generic, for which you can manually add an external email address to VOIspeed; Content: allows you to add information or notes on the videoconference you are organizing. This data will be shared via email with the participants
SETTINGS
Date: enter the date on which you want the videoconference to take place; From – To: allows you to define the time of participation. Beyond the opening hours, guests will no longer be able to access; Send immediately: allows you to choose whether to send the invitation immediately or to send only the reminders set below; Reminder: allows you to define when you want to receive and send an automatic reminder that notifies you of the videoconference.N.B. When an event is created, an email will be immediately sent to all the addresses of the participants. The invitation will contain the subject, the date and time and the notes entered when creating the event.
Once these settings have been completed, the event will be visible on your calendar, marked with a blue dot. By clicking on this element it will be possible to review the details of the organized videoconference.
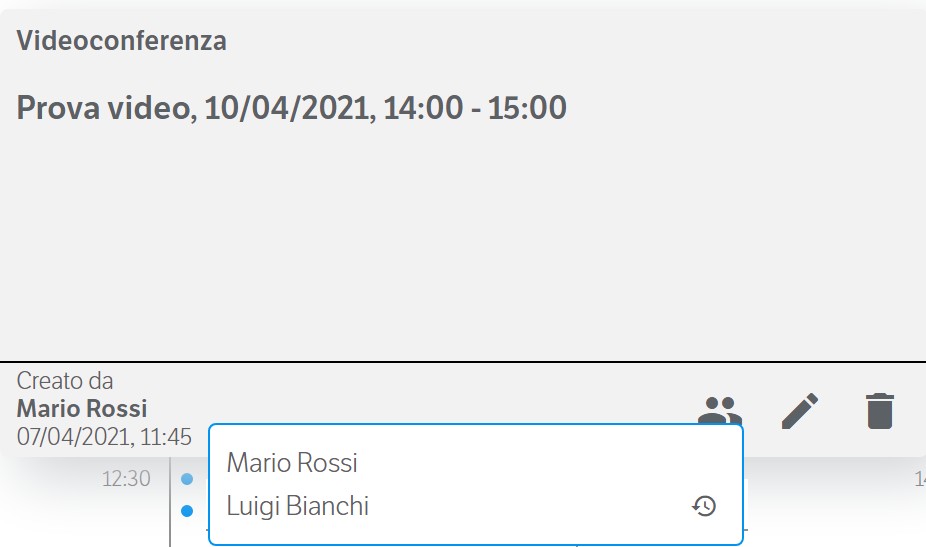
- View the list of participants and the status of their response. The status will be indicated by a specific icon next to the participant’s name:
- Change the scheduled event. Any new changes will be notified by email to all invited participants;
- Delete the event. Deleting an event involves deleting the event from the calendar of the My Activities TAB and sending a cancellation email to all participants.